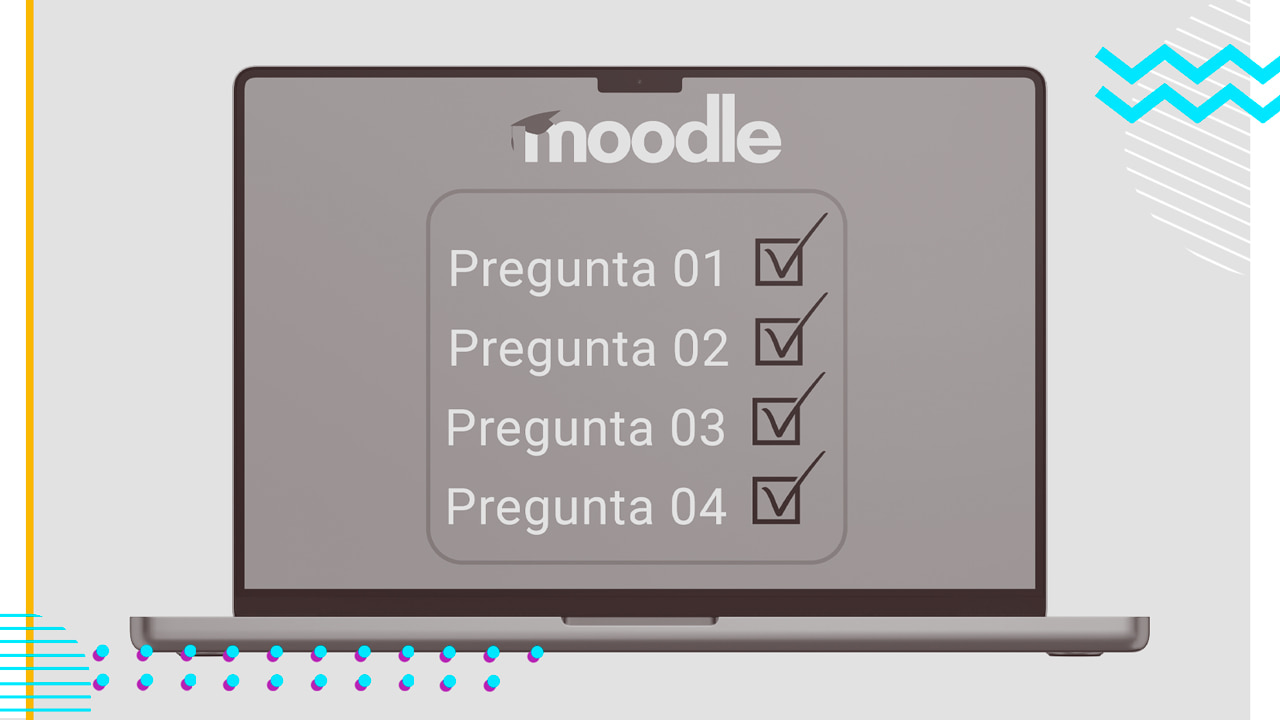
Un examen tipo test en Moodle es una de las herramientas para conocer el avance de los alumnos y que suelen aparecer en cada una de las unidades que componen una acción formativa. Por un lado, puede aprovecharse para que los alumnos se pongan a prueba tras una sección teórica en tu plataforma eLearning, por el otro como sistema de evaluación que juzgará si se han completado los objetivos del curso.
Dada la importancia que tiene dentro de cualquier acción eLearning, saber cómo crear un examen tipo test en tu plataforma de Moodle es muy importante para el desarrollo de tus acciones formativas. Si te sientes atascado, o no sabes por dónde empezar, vamos a explicarte paso por paso cómo instalar estas evaluaciones tanto si quieres integrarlas en un curso desde cero, o si quieres hacerlo en uno subido y activo.
En este artículo veremos:
- Iniciar sesión
- Acceder a la adminsitración
- Seleccionar unidad
- Incluir actividad
- Seleccionar cuestionario
- Personalizar:
- Agregar preguntas
- Más opciones
Consideraciones previas a crear un examen en Moodle
Antes de ponerte con la creación de un examen tipo test en Moodle no está de más que revises cuáles son los permisos que tienes dentro de la plataforma de eLearning. Aquellos con capacidad de editar las unidades que se han ido subiendo son los siguientes: administrador, editor y profesor.
También es posible que, si cuentas con un rol más limitado que los antes mencionados, el administrador de la plataforma Moodle te ofrezca los permisos necesarios para poder crear un examen en Moodle. Por otro lado, también te recomendamos que antes de empezar a trabajar en este espacio de formación, tengas muy claro lo que vas a incluir.
En especial, los exámenes tipo test, tienen que quedar muy claros de cara a su creación en Moodle. ¿Cuáles van a ser las opciones que vas a ofrecerles a tus alumnos? ¿Tienes pensados los enunciados que van a conformar la pregunta? Hazte un esquema de la prueba que quieras presentar, con las correspondientes respuestas y plásmalo en la unidad correspondiente.
Y, ahora sí, veamos los pasos necesarios para crear un examen tipo test en Moodle.


Iniciar sesión
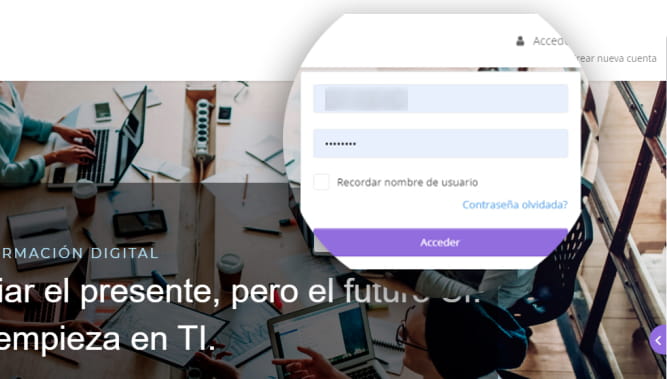
En la esquina superior izquierda de tu plataforma eLearning podrás acceder a Moodle con las credenciales con las que te hayas registrado. De esta forma el sistema te reconocerá y podrás acudir al menú correspondiente y empezar a trabajar en la creación del examen que hayas pensado para tus alumnos.
Acceder al menú de administración de los cursos y seleccionar aquel con el que se quiera trabajar
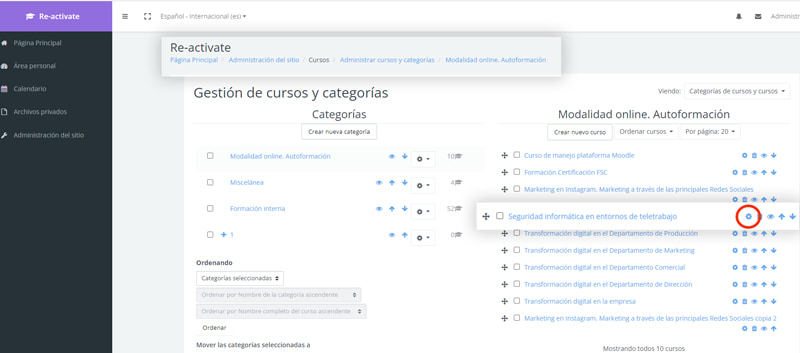
Una vez hayamos accedido a nuestra plataforma creada con Moodle, nos toca encontrar el curso al que queremos incorporarle un examen. Recuerda que aunque ya hayas publicado una acción formativa, podrás modificarla en el futuro (más si se han actualizado los correspondientes contenidos de la misma).
Seleccionar la unidad donde se quiere añadir el test y elegir la opción de edición
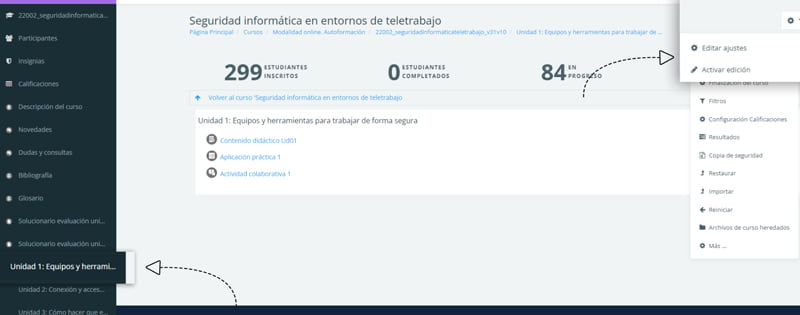
Tan pronto hayas encontrado el curso que quieras editar, tendrás que ir a la unidad en la que vayas a insertar el examen test. Puede que esta no haya sido creada todavía, pero recuerda que siempre puedas editar algo ya existente. Vamos a partir de la base de que la unidad sobre la que vas a trabajar ya está disponible, siendo estos los siguientes pasos que debes dar:
Elegir la opción añadir actividad o recurso
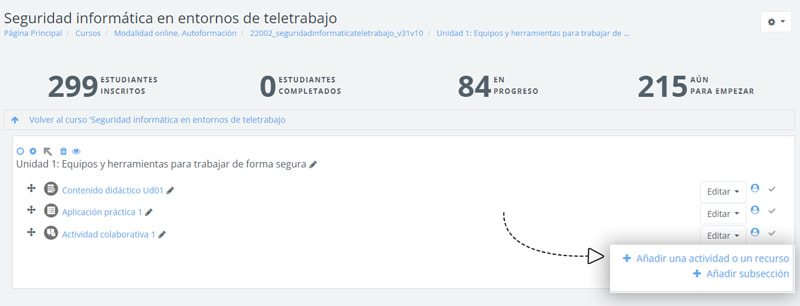
De esta forma podrás modificar la unidad de tu curso eLearning, tal y como explicamos en nuestro artículo sobre cómo añadir un paquete SCORM a Moodle. Vídeos, imágenes, texto… son varios los elementos que podrás añadir a la unidad sobre la que estés trabajando. Pero nosotros vamos a centrarnos en la opción “cuestionario”.
Elegir la opción “cuestionario”
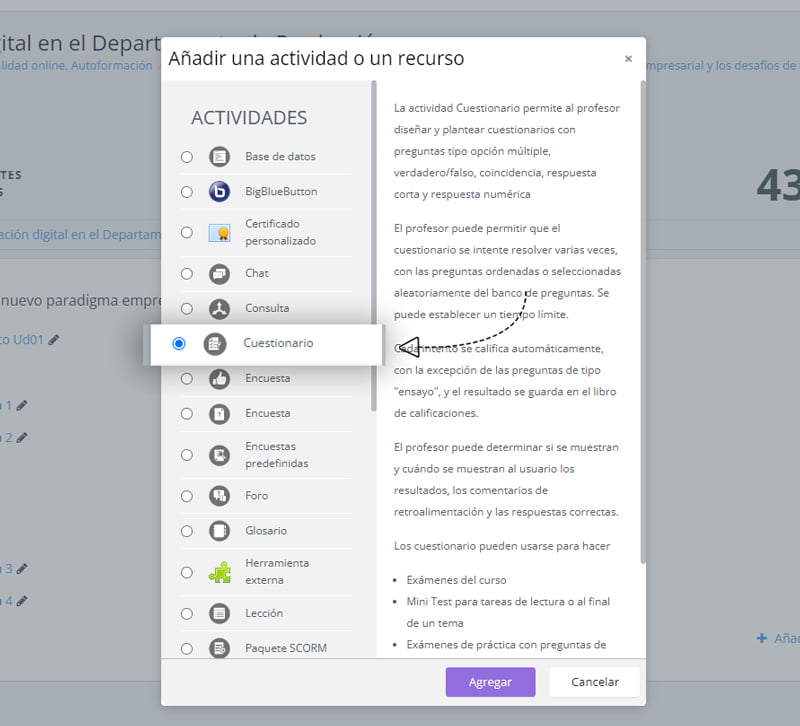
Una vez se haya desplegado el menú de opciones con los elementos que podemos agregar a la unidad sobre la que estamos trabajando, habrá que seleccionar “cuestionario”. Es esta la que sirve para evaluar y con la que podremos empezar a construir el contenido para saber si un alumno está adquiriendo los conocimientos esperados.
Opciones de personalización del test
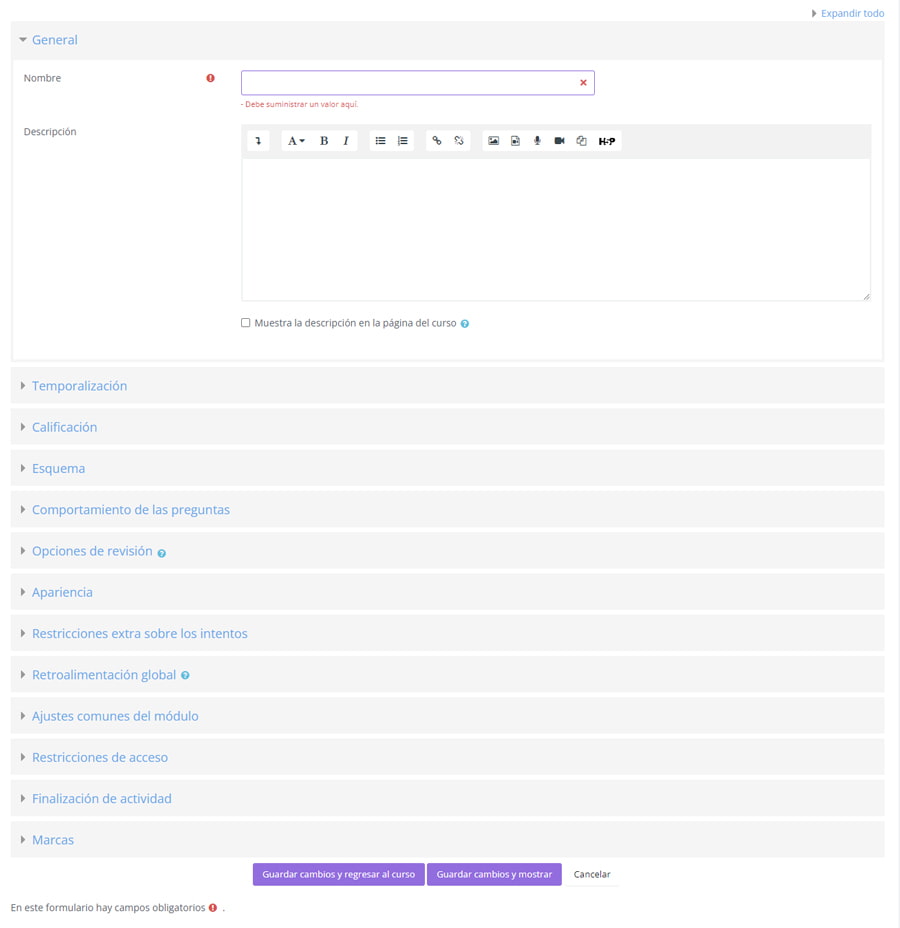
Después de haber añadido un nuevo cuestionario a la unidad sobre la que estemos trabajando en Moodle, la plataforma nos pedirá un título para el mismo. Una vez hayamos aportado esta información habrá que seguir definiendo otros elementos que servirán para personalizar este examen. Estos son los fundamentales.
Generales
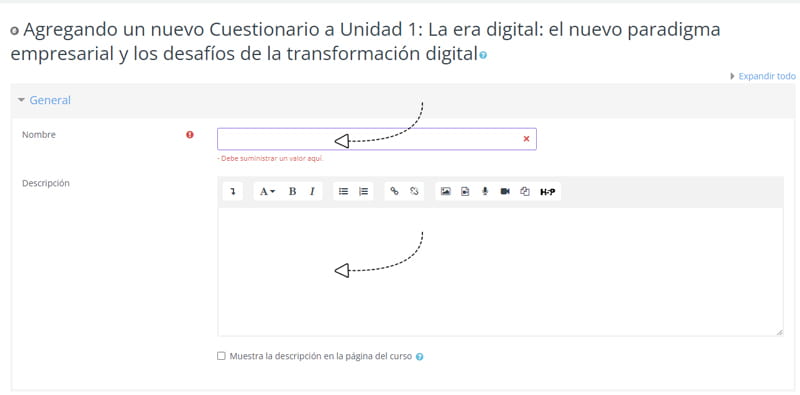
En esta pestaña tendrás que añadir el título y la descripción del test que estés creando en Moodle. Si eliges la opción de “mostrar la descripción en la página del curso” tendrás la oportunidad de orientar a tus alumnos sobre lo que se le va a preguntar y sobre los objetivos de esta prueba académica.
Temporalización
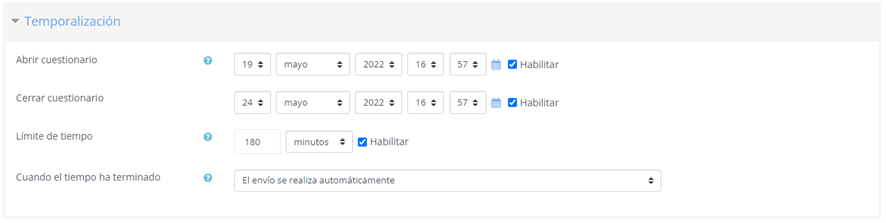
Una opción muy importante ya que marcará el límite de tiempo que tendrá el alumno para realizar el examen. No solo nos referimos a la cantidad de horas, o minutos, para responder a las preguntas que se les hace, sino a las fechas durante las que esta prueba estará disponible. Habitualmente este elemento suele definirse en concordancia con los periodos que hayas penado para tus unidades.
Calificación
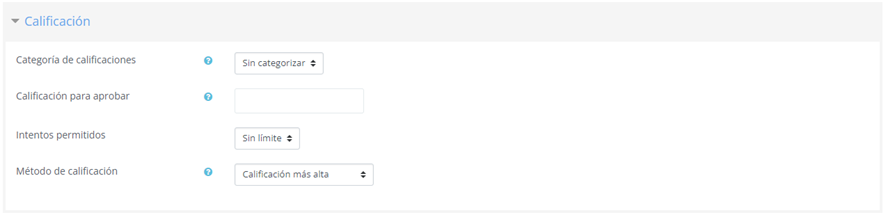
¿Valdrán todas las preguntas lo mismo? ¿Cuánta puntuación se obtiene por acierto? ¿Hay penalización por fallar? ¿Cuánto ha de obtenerse para aprobar y darse por superado este test en Moodle? Es el momento de dar respuesta a todas estas preguntas.
Esquema

¿Cuántas preguntas van a aparecer por página? ¿Estarán todas disponibles desde el primer momento? Todo esto tendrás que decidirlo en esta opción.
Comportamiento de las preguntas
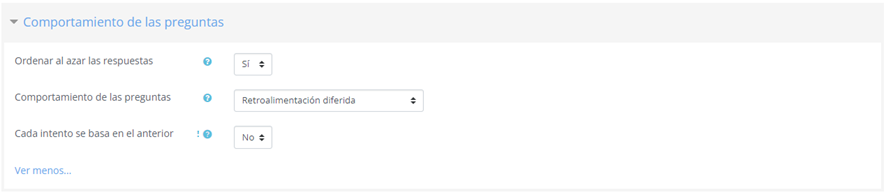
En esta opción tendrás que decidir si va a seguir un orden estricto en las preguntas que lances a tus alumnos, o si aparecerán de forma aleatoria. De igual manera, también hay que elegir si es necesario contestar a una cuestión antes de pasar a la siguiente, o es posible dejarse espacios en blanco.
Opciones de revisión
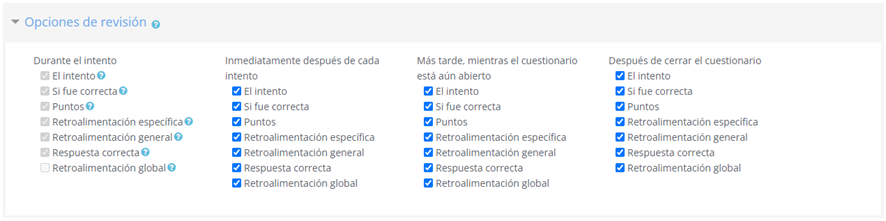
En este apartado te aconsejamos que dediques tiempo a mirar las numerosas opciones ya que son muchas las combinaciones posibles. Pero, básicamente, lo que podrás decir es en qué momento el alumno sabrá su puntuación en este test y la información que se le dará (si ha acertado o fallado, los puntos, una valoración global, etc),
Apariencia
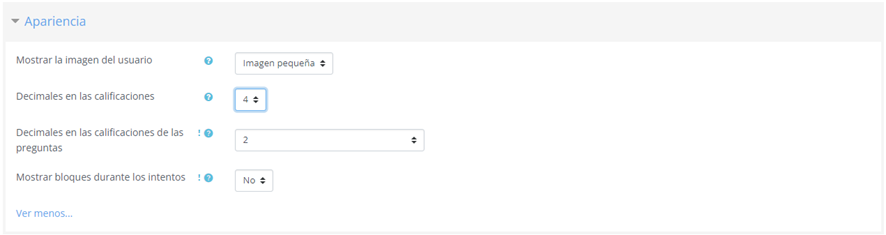
¿Qué es lo que verá el alumno mientras realiza el cuestionario tipo test? Moodle permite diversas opciones con las que modificar y personalizar la apariencia: si aparecerá la imagen del usuario que esté haciendo la prueba, si se mostrará en pantalla la puntuación de cada pregunta, si es posible saber qué porcentaje se lleva obtenido hasta ese momento…
Retroalimentación global
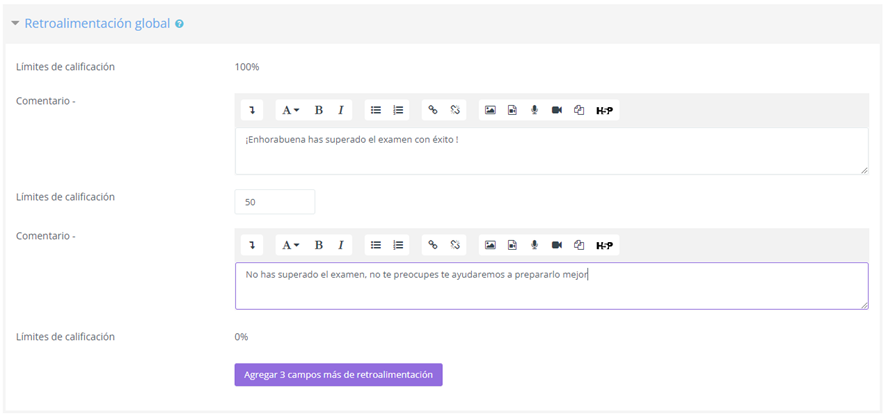
Este es un aspecto muy importante ya que supone una gran herramienta de feedback con el alumno. Atendiendo a la puntuación que haya obtenido la persona que ha realizado la prueba, aparecerá un mensaje en pantalla. Para ello tendrás que decidir qué porcentaje de nota es la que equivale a un comentario, u otro.
Ajustes del módulo
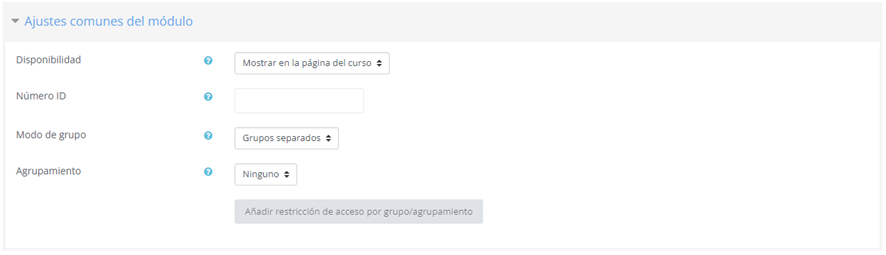
Al igual que cualquier otro contenido en Moodle, los cuestionarios tienen una serie de ajustes para diferentes fines: disponibilidad (si es visible en la página del curso o se busca esperar a que el docente de la orden), número ID (que hace que este elemento sea inconfundible con otros), modo de grupo (si pertenece a un grupo de contenidos, o es independiente), agrupamiento (a qué colección de elementos corresponde).
Restricciones de acceso
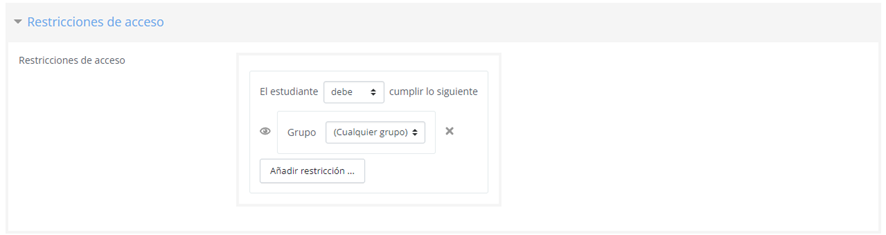
¿Es necesario que el alumno realice alguna actividad, como terminar de visualizar un vídeo, o texto, antes de realizar el examen? ¿Hay alguna fecha pensaba para evaluar a los estudiantes? ¿Se exige una calificación mínima para poder hacer esta prueba? Son algunos detalles que se definen, precisamente, en esta pestaña.
Finalización de la actividad

Básicamente se trata de permitir al alumno que indique ha cerrado este examen, o de manera automática el sistema dará por cerrada la actividad. Del mismo modo, se puede advertir que a partir de una fecha concreta la actividad se cerrará y dará por finalizada.
Por último, guardar los cambios y buscar
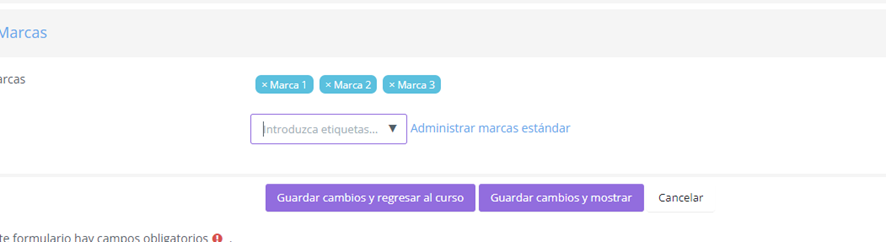
Guarda todo el progreso (no queremos que te termines llevando las manos a la cabeza) y busca el cuestionario que hayas creado para seleccionar la opción de “vista previa”. De esta forma podrás saber si todo está, a vista del alumno, tal y como lo imaginaste.
Empezar a agregar preguntas al test configurado
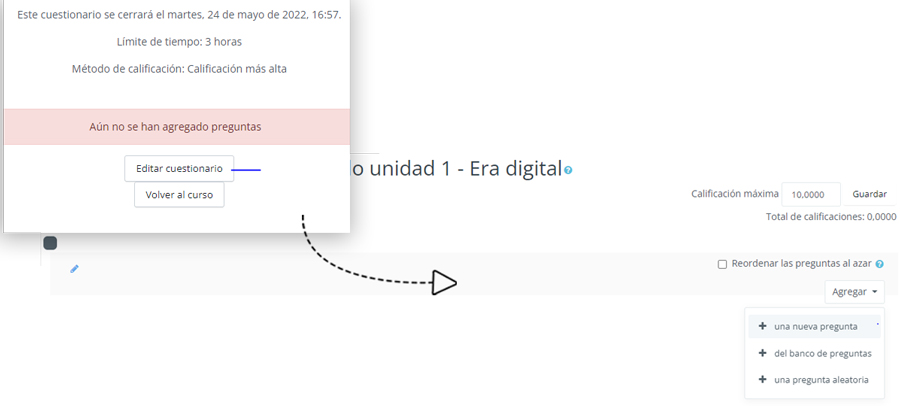
Tras configurar el test dentro de la unidad concreta, es el momento de dotarlo de “contenido”. Es decir, cuántas preguntas van a aparecer en el mismo, los enunciados de las mismas y las respuestas correctas (o si va a dejarse a juicio del alumno, para que el docente revise la respuesta abierta).
Preguntas de elección múltiple
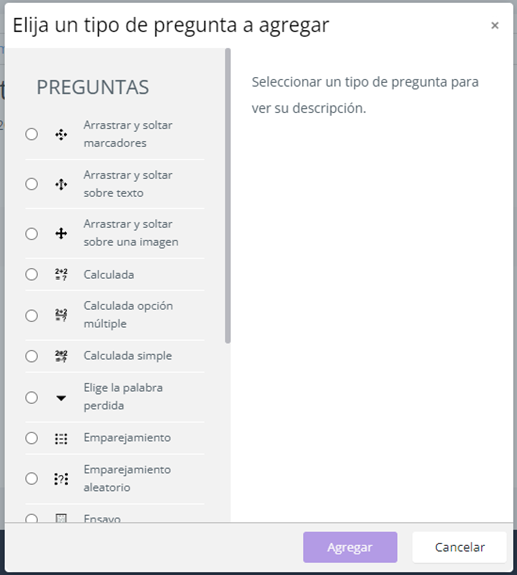
Son las que tendrás que seleccionar para un cuestionario tipo test. Ten en cuenta que una vez las crees, podrás distribuirlas del modo que quieras sobre la prueba que hayas producido en una unidad concreta. Pero, antes de eso, veamos las opciones posibles:
General
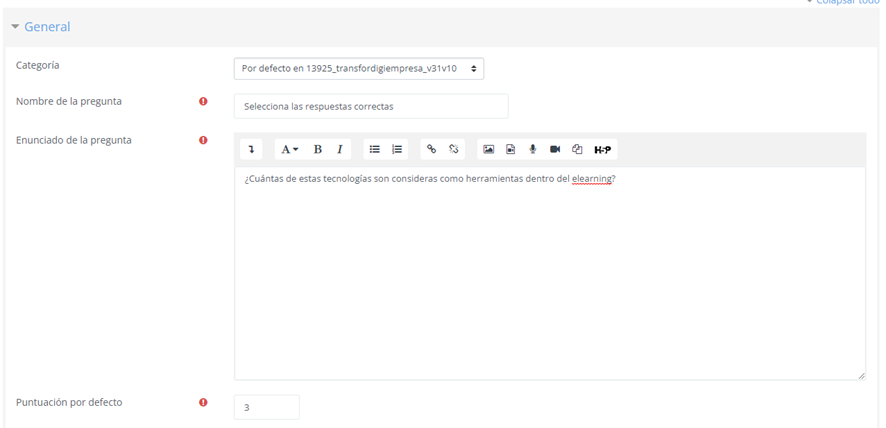
Básicamente, tendrás que seleccionar a qué categoría se adscribe la pregunta, cómo se llamará (para facilitar, después, su búsqueda y posibles modificaciones), así como el enunciado que se le presentará al alumno que esté desarrollando la evaluación.
Al mismo tiempo, tendrás que definir la puntuación de esta pregunta respecto al total del cuestionario. También se generará un número ID propio, para evitar la confusión con otras cuestiones.
Desarrollo de respuestas
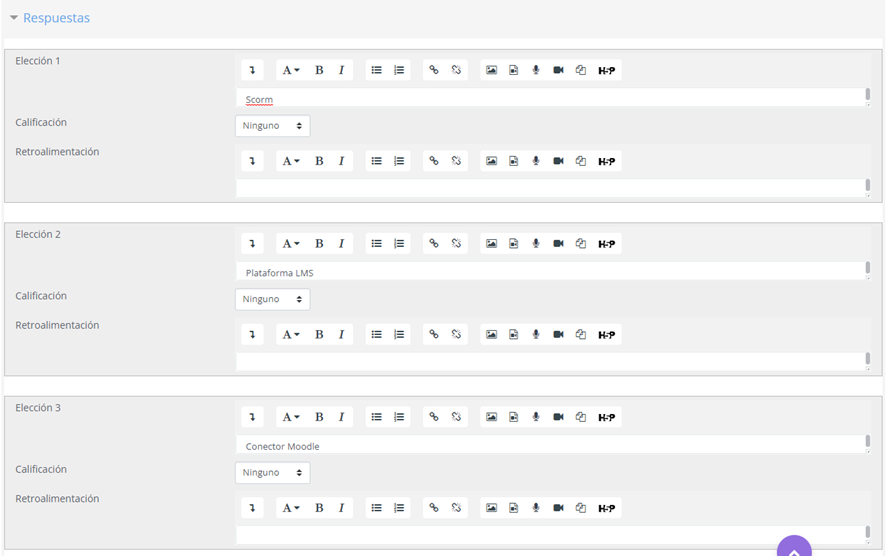
Aquí tendrás que escribir las posibles respuestas entre las que podrá elegir el alumno que se enfrente al examen tipo test que estás creando en tu plataforma Moodle. Presta atención a la opción “calificación” ya que todas aquellas que no sean correctas tendrán que tener un valor de “0”.
Retroalimentación combinada
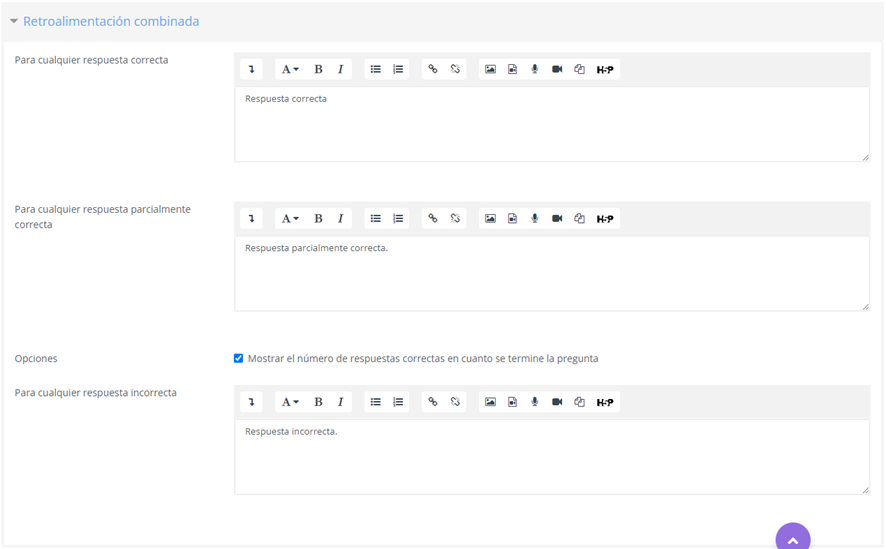
¿Cómo sabrá el alumno que ha acertado? Fácil, podrás aprovechar esta opción para que le aparezca un mensaje, u otro, en función de la calificación obtenida entre las preguntas mostradas que antes les has planteado.
Múltiples intentos
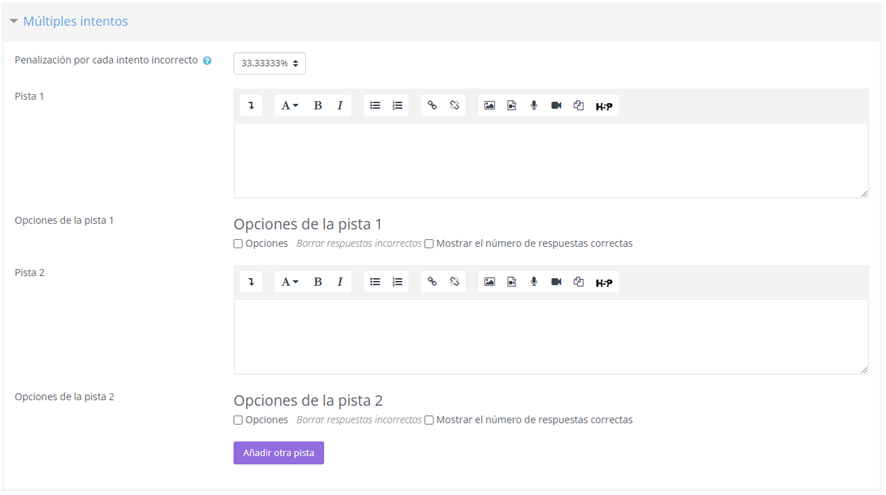
¿Vas a permitir que el alumno repita, de nuevo, la pregunta que ha fallado? Si es así, podrás decidir si hay una penalización en la nota global del cuestionario, o si también vas a decirle algunas pistas que lo ayuden a descifrar la respuesta final.
Marcas
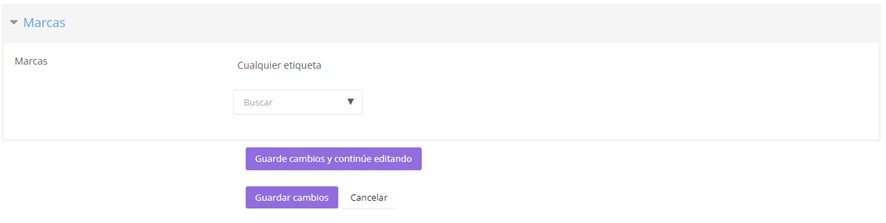
¿Cómo encontrar esta pregunta entre el mar de elementos que supone un contenido eLearning en Moodle? Aprovecha una de las etiquetas preconcebidas por Moodle para ello, guardar los cambios y seguir trabajando.
Así se puede configurar añadiendo más tipos de opciones para seguir desarrollando el test

Una vez que hayas concluido esta pregunta, podrás añadir nuevas posibilidades a través de la opción “agregar” y de esta manera podrás hacer que el cuestionario que estés creando sea todavía más rico y completo. Recuerda que Moodle cuenta con un banco de preguntas, correspondientemente etiquetas, con las que ampliar el abanico de posibilidades.
Conclusión
Como verás crear un cuestionario tipo test en Moodle es una labor trabajosa y que te llevará tiempo. Si posees los conocimientos necesarios, adelante con esta misión. También otra opción es descargar o consultar cómo crearlos de forma más fácil o a partir de una platilla a un proveedor eLearning.
De esta forma, te ahorrarás gran parte del trabajo y podrás contar con importantes actualizaciones, todo ello sin renunciar a las correspondientes opciones de personalización.







Deja tu comentario