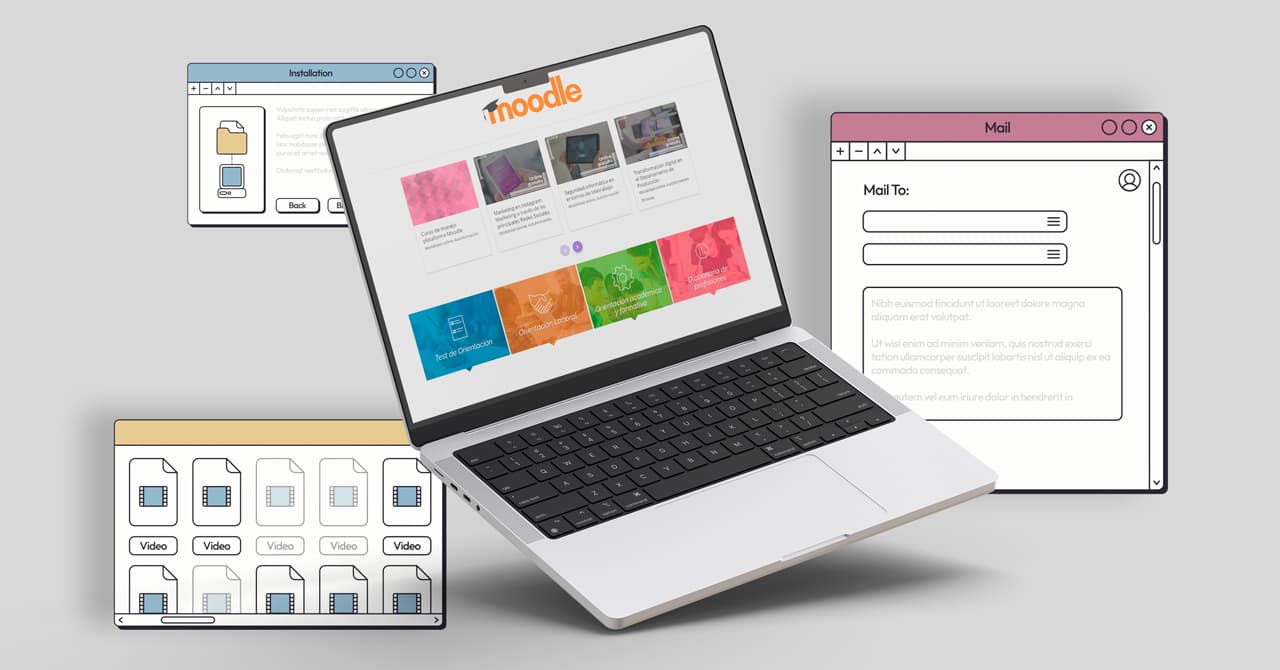
Poco a poco, hemos ido conociendo los diferentes aspectos relevantes acerca de una plataforma Moodle. Hoy, aprenderemos paso a paso cómo crear ordenadamente cursos para Moodle con IA y subirlos al LMS.
Es importante que sepas que un curso de Moodle no son más que un grupo de campos que definen la estructura que este va a presentar de cara al alumnado. En futuros tutoriales, conoceremos cómo rellenar el contenido de los cursos que demos de alta o subamos en la plataforma.
En el tutorial de hoy aprenderemos a definir esa configuración inicial, independientemente del contenido, cómo aprovechar la IA para
Especificaciones previas
Antes de comenzar a definir la estructura del curso, debes asegurarte de contar con los requisitos que te permiten realizar este tipo de modificaciones:
- Debes tener permisos de administración dentro de la plataforma. Puedes contar con ellos de forma “automática” si eres el administrador o bien puedes solicitarlos a tu proveedor para poder realizar los cambios necesarios.
- Las categorías de los cursos deben estar creadas de forma previa.
1.- Definir el formato de un archivo compatible con la subida de cursos para MOODLE
El formato que nos permitirá subir un curso a Moodle es CSV, un tipo de archivo en el que especificaremos los campos que contendrá el interior del curso en el momento de crearlo.
En nuestro caso, añadiremos los siguientes campos (todo debe escribirse en inglés):
- Nombre corto del curso
- Nombre completo
- Categoría del curso
- Formato
- Fecha de inicio del curso
- Fecha de finalización
- Resumen del curso
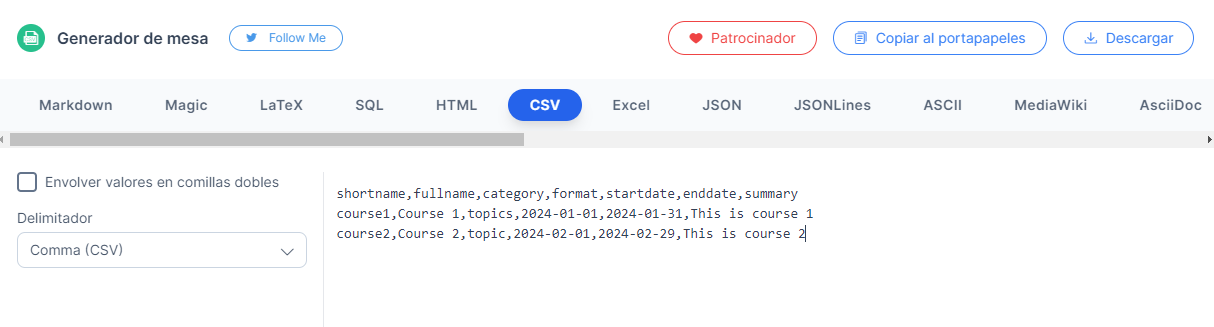
2.- Pasamos a Chat GPT el archivo de ejemplo para que luego pueda replicarlo
Es el momento de usar Chat GPT y pedirle que adapte los cursos que queremos subir al formato que hemos preparado en el paso anterior. Primero le preguntaremos si es capaz de adaptarnos un listado de cursos a Moodle y veremos cuál es su respuesta:
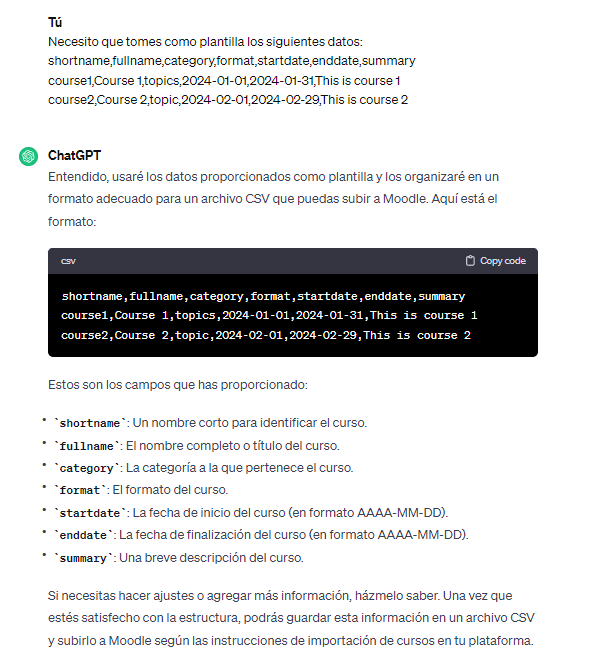
Una vez hecho esto, es el momento de pasarle el listado de cursos que queremos cargar en nuestra plataforma. Chat GPT te proporcionará el CSV adaptado a ese contenido:
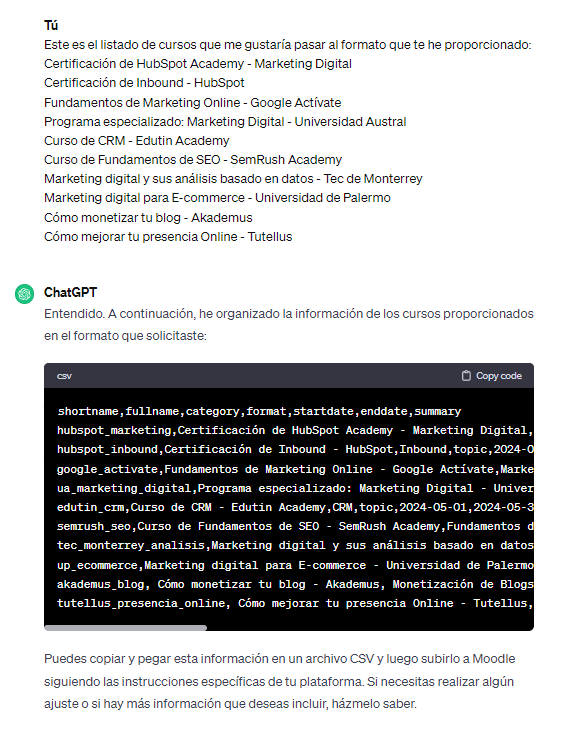
Ya tenemos el CSV listo con los datos que necesitamos, pero antes de subirlo a Moodle es necesario que hagas algunos cambios. Debes pegar el contenido del CSV en un Google Sheets y modificar los campos de forma que quede como en la siguiente captura:
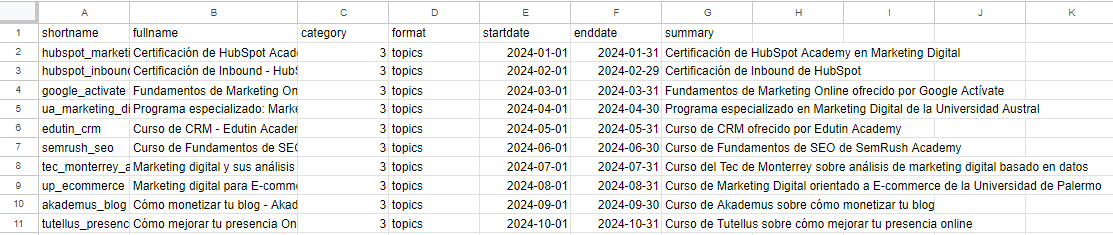
Puedes descargarte este CVS de ejemplo haciendo clic en el siguiente link: Descargar CSV de ejemplo
Cómo puedes ver en el pantallazo, es necesario que modifiques la columna “category” y coloques ahí la ID de las categorías que ya hay creadas en tu plataforma. Puedes ver la ID de tus categorías colocando el ratón sobre la categoría que quieras comprobar:
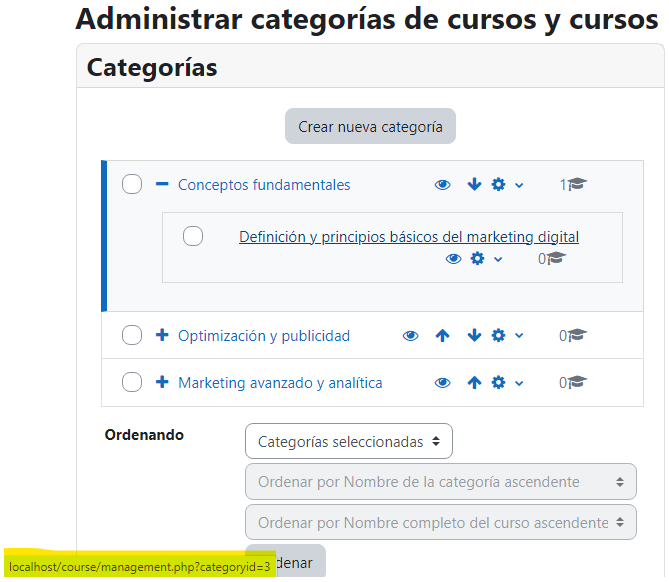
Además, asegúrate de que la ortografía de la columna “format” sea correcta y todas las palabras están escritas de la misma forma.
Una vez hayas realizado estos pequeños ajustes, es momento de volver a tu plataforma y comenzar la subida de los cursos.
3.- Cómo subir el archivo CSV a Moodle, vídeo paso a paso:
En el siguiente vídeo te mostraremos cómo realizar la subida paso a paso:
- Primero, debes acceder a la pestaña “Administración del curso” y dentro debes hacer click en el apartado “Cursos” – Subir cursos.
- Ya dentro de esa pestaña, seleccionarás tu archivo CSV y modificarás el apartado “Separador CSV” en función de tu documento, en nuestro caso, seleccionaremos la coma como separador.
- Cuando pulses el botón “vista previa”, se abrirá una nueva ventana donde podrás ver si el proceso se está realizando de forma correcta.
- También puedes modificar los valores por defecto del curso, seleccionando la categoría que prefieras. De la misma forma, puedes cambiar la fecha de inicio y finalización del curso.
- Una vez hayas configurado todos los apartados que consideres necesarios, pulsa el botón “Subir cursos”.
- Para finalizar, se abrirá una nueva ventana dónde podrás ver el estado de tus cursos, que deben aparecer como “Curso creado”, este será el último paso y con él daremos por finalizada la subida de cursos a Moodle.
Ahora ya sabes cómo ayudarte de la IA para crear cursos en Moodle a través de archivos CSV, además, has podido comprobar que la inteligencia artificial brinda casi infinitas posibilidades cuando le proporcionamos las instrucciones correctas. Ahora te toca a ti experimentar con las opciones que proporciona una plataforma como Moodle y conocer nuevos métodos para seguir ampliando tu catálogo de cursos.





Deja tu comentario