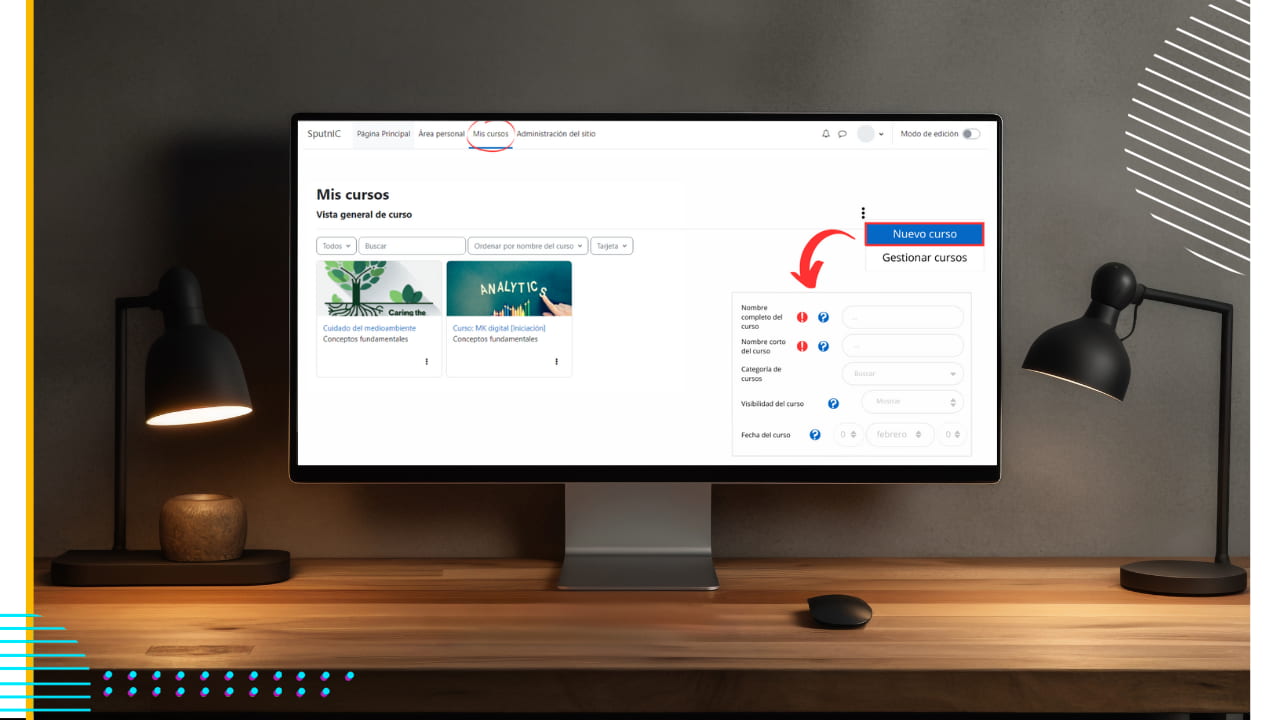
Aprender cómo crear un curso en Moodle es una opción muy interesante que te ofrece este software de desarrollo LMS y que te recomendamos aprovechar si has optado por crear tu plataforma eLearning a partir de esta herramienta. Y es que, de esta forma, podrás tener a tu disposición un entorno de enseñanza virtual con contenidos personalizados para tus alumnos.
Y en este artículo vamos a contarte cómo crear un curso en Moodle, atendiendo a las diferentes opciones que te ofrece este software, así como los diferentes contenidos que puedes ofrecer en los temarios que desarrolles, hasta cómo crear una evaluación.
Cómo crear un curso en Moodle
El primer paso para crear un curso en Moodle es, obviamente, tener acceso a este software de desarrollo LMS. Incluso puedes descargarlo e instalarlo en tu ordenador, si quieres aprender cómo, te recomendamos este vídeo donde te explicamos cómo hacerlo, paso a paso.
Bien, una vez tengas acceso a Moodle, es el momento de comenzar:
Accedemos al panel de administración
Una vez tengas preparado Moodle, debes acceder con unas credenciales de manager:
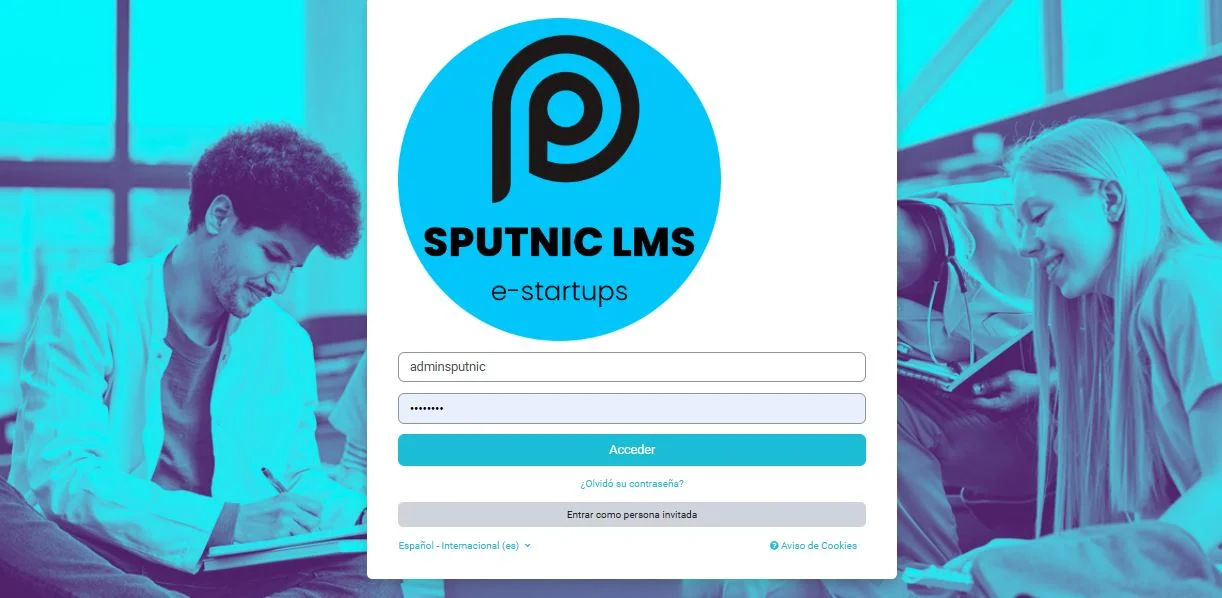
Una vez dentro, nos iremos a la sección “administración del sitio”. ¡Ojo! Es muy importante que tengas activado el modo edición, tal y como mostramos en la imagen:
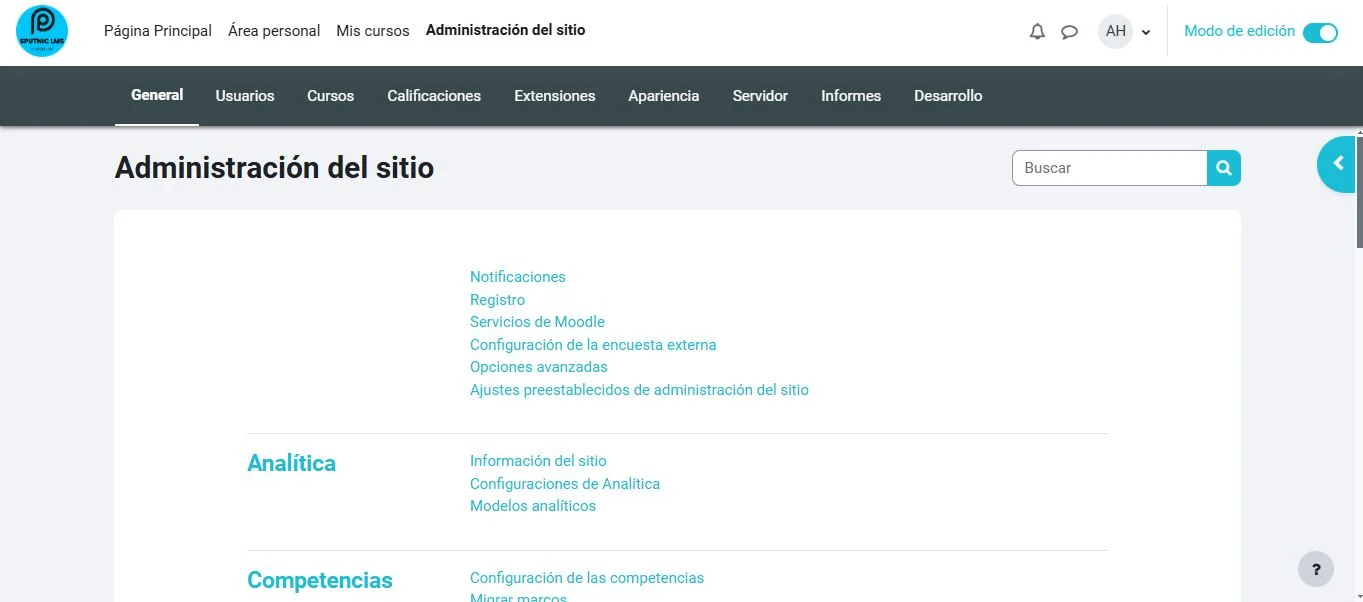
Accedemos a la pestaña cursos
Desde el mismo panel de administración del sitio, pulsaremos sobre la opción “cursos” y, una vez dentro, pulsaremos en “crear un nuevo curso”:
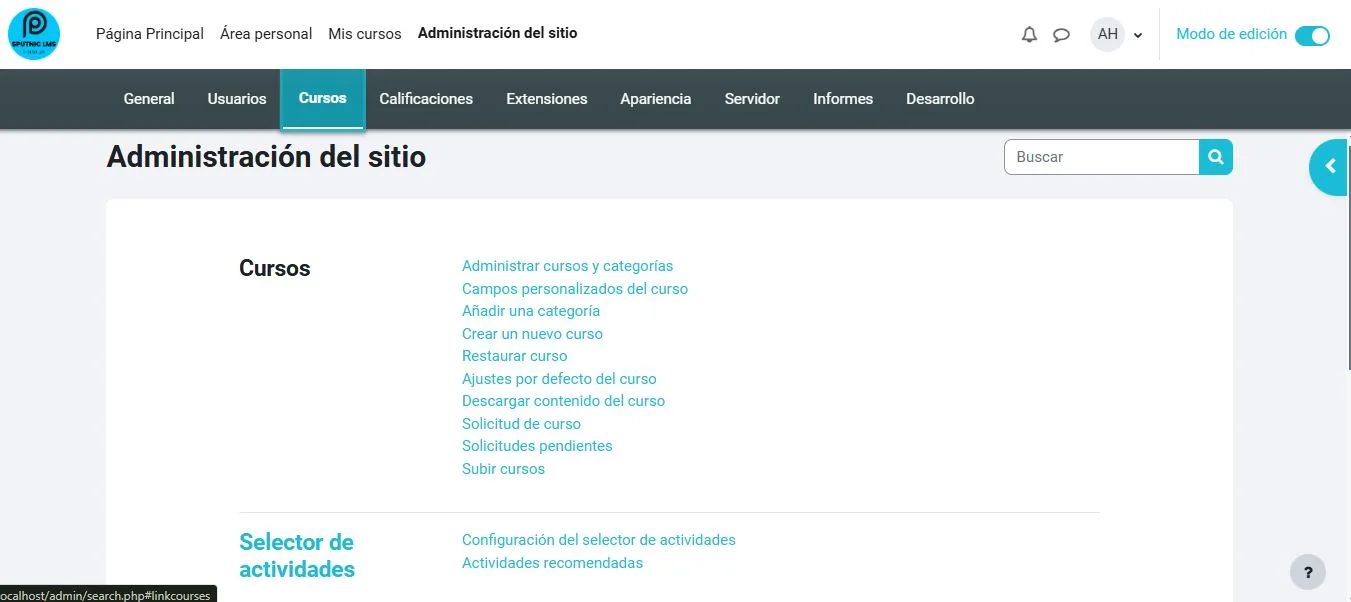
Rellenamos los datos del curso
Para crear cursos en Moodle, se nos pedirá una serie de requisitos acerca del contenido que vamos a crear. Los imprescindibles son:
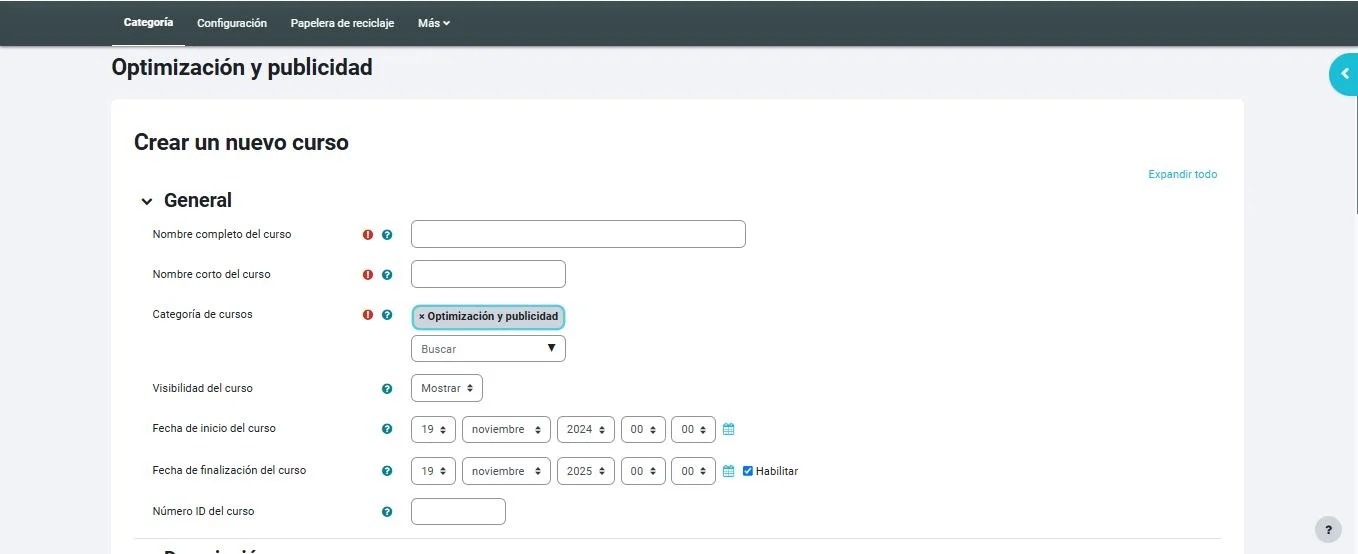
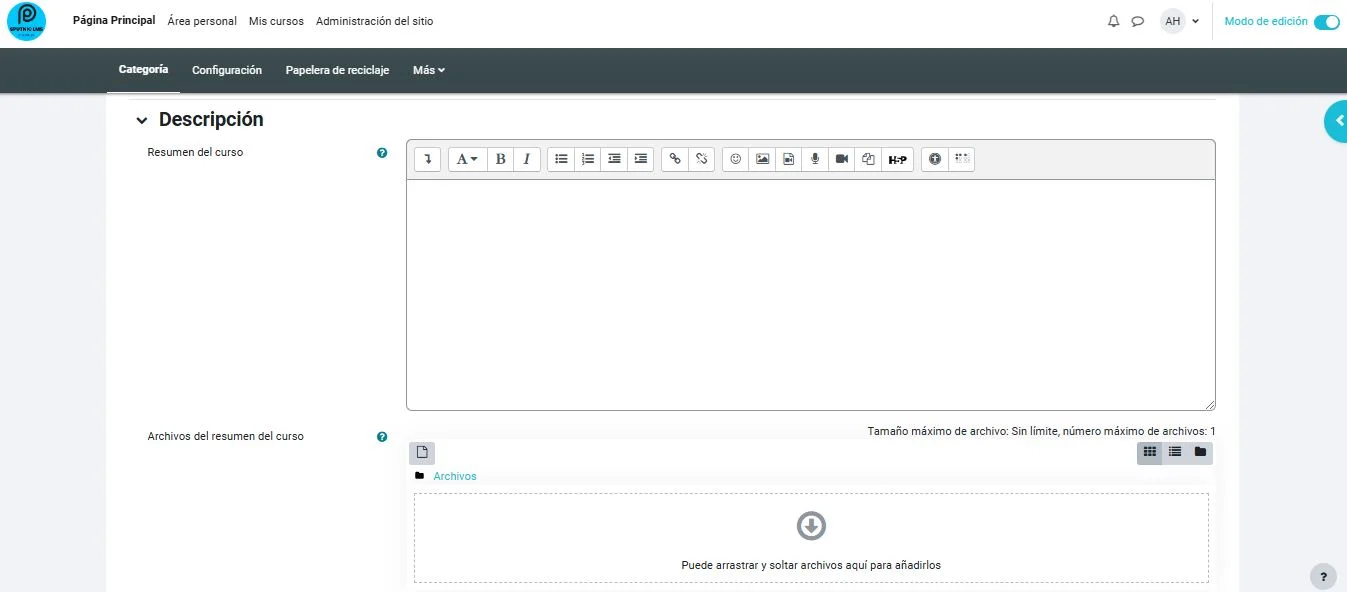
- Nombre completo del curso
- Nombre corto del curso
- Categoría de cursos (para que este pueda aparecer en una de las colecciones temáticas que tengas en tu plataforma)
- Visibilidad del curso (para decidir si quieres que esté disponible, o prefieres esperar antes de sacarlo a la luz)
- Fecha de inicio del curso / fecha de finalización (opción especialmente interesante para aquellos cursos creados con motivo de una subvención o licitación).
También se nos pedirá una a la hora de crear un curso en Moodle, un texto con el que darle al alumno una serie de pistas sobre la acción formativa en la que va a participar. Una vez completado todo esto, tan solo nos queda pulsar en “guardar cambios y continuar”.
Creamos los temas y sus recursos
Tras completar el anterior paso, saltaremos automáticamente al panel de edición del curso que estamos creando. Si pulsamos en las tres rayas a la izquierda, desplegaremos el índice del curso:
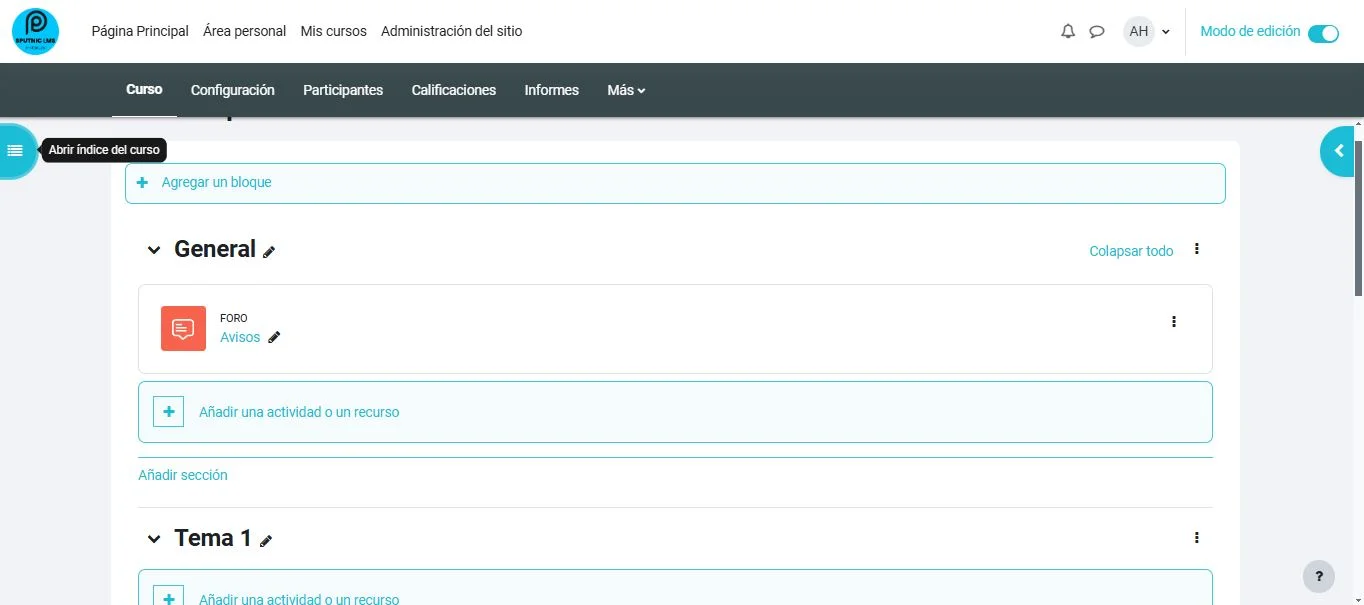
De esta manera, podremos acceder a todos los temas que componen el curso:
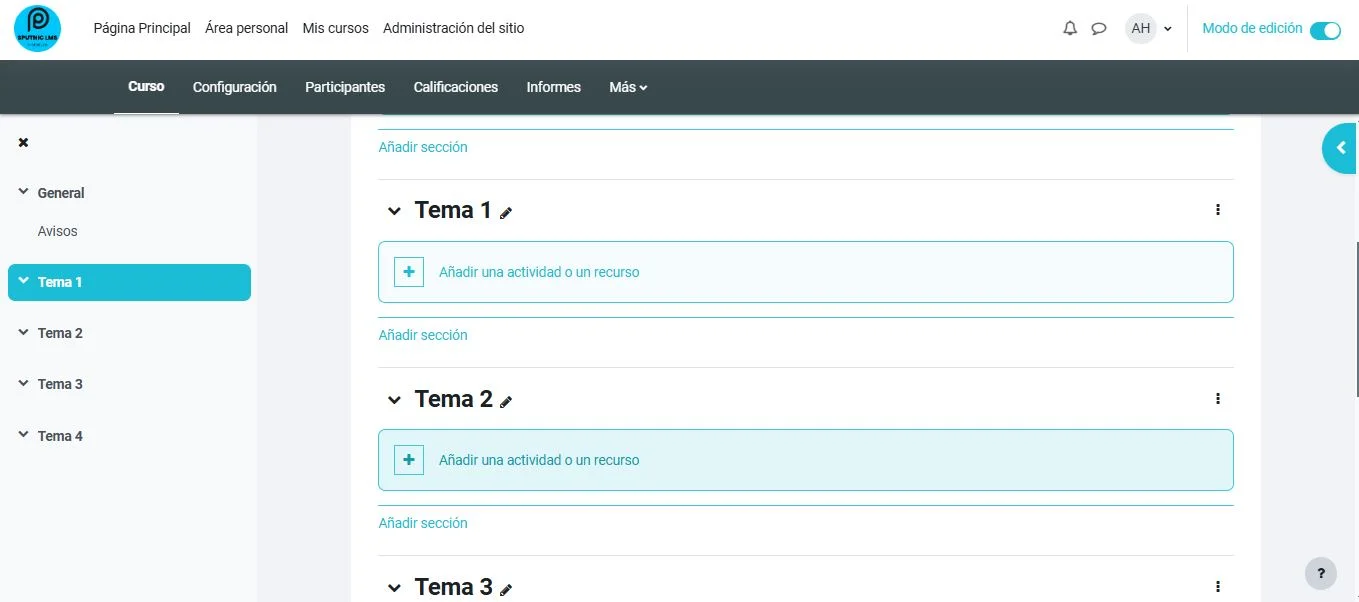
Por defecto, al crear un curso en Moodle, el software incluirá cuatro temas. Si excede la cantidad que habías pensado, puedes eliminarlos desde los tres puntos que aparecen a la derecha del encabezado del tema.
Pero, si tu caso es al contrario, y el curso que estés creando necesita más temas, puedes añadirlos desde la opción “añadir un bloque”
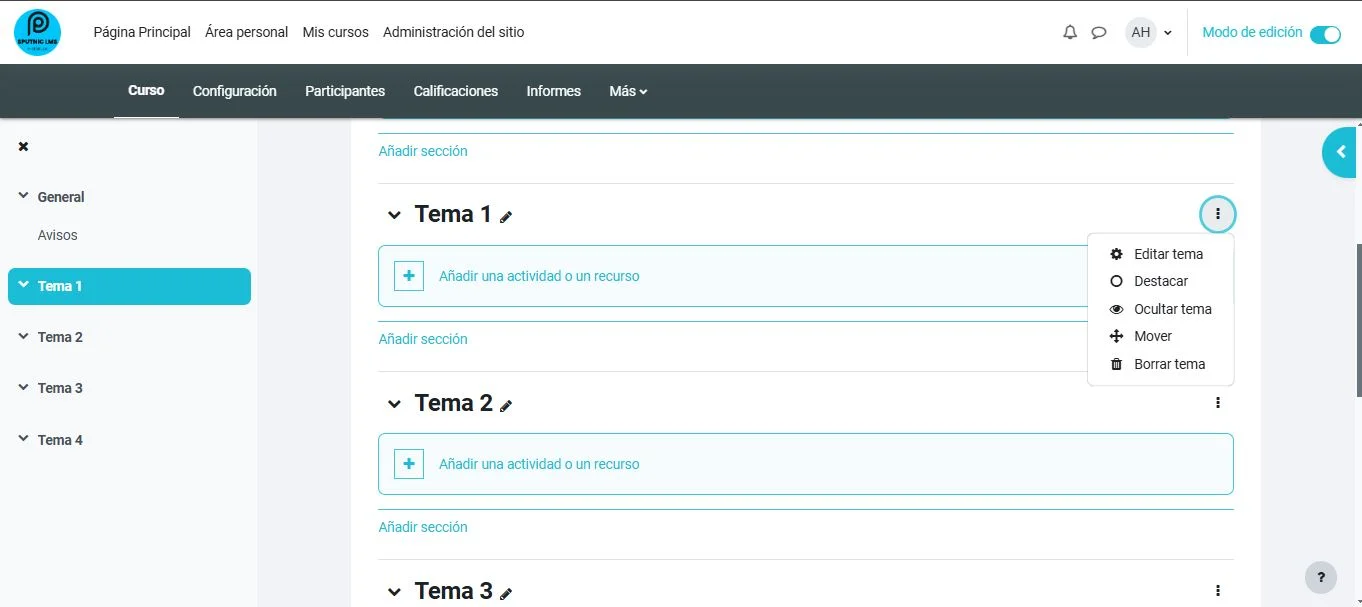
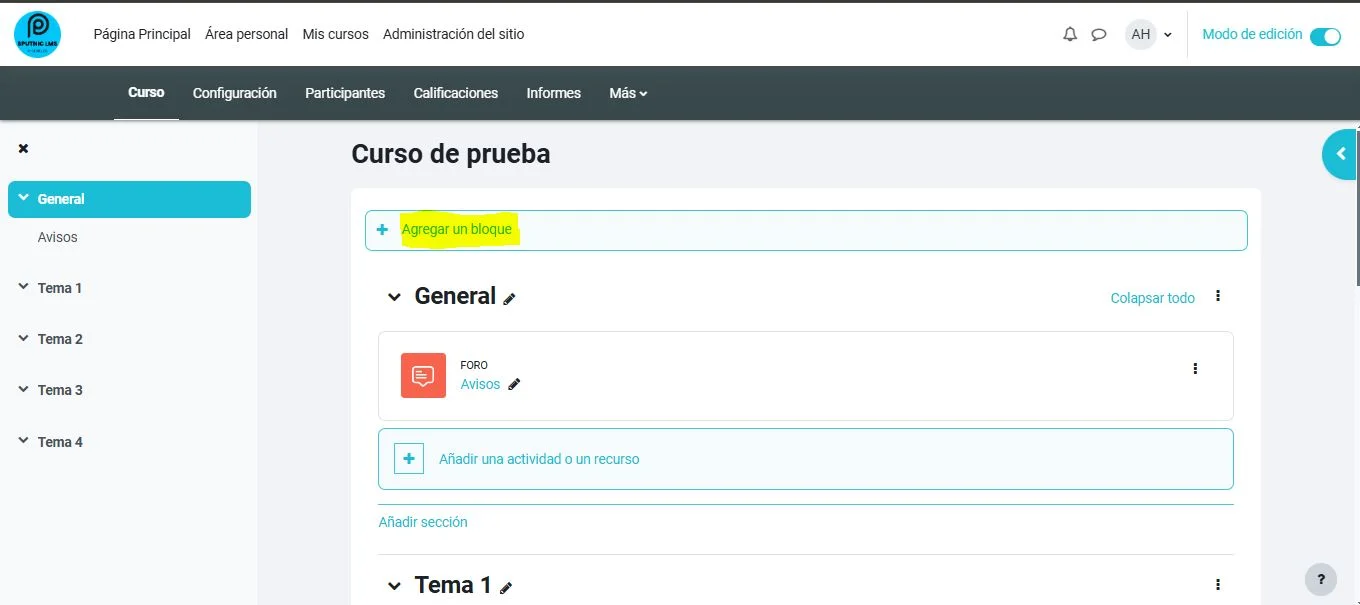
Ahora es el momento de dotar de contenido a nuestros cursos. Para ello pulsaremos en la opción “añadir una actividad o un recurso”, que aparece debajo del encabezado con el nombre del tema:
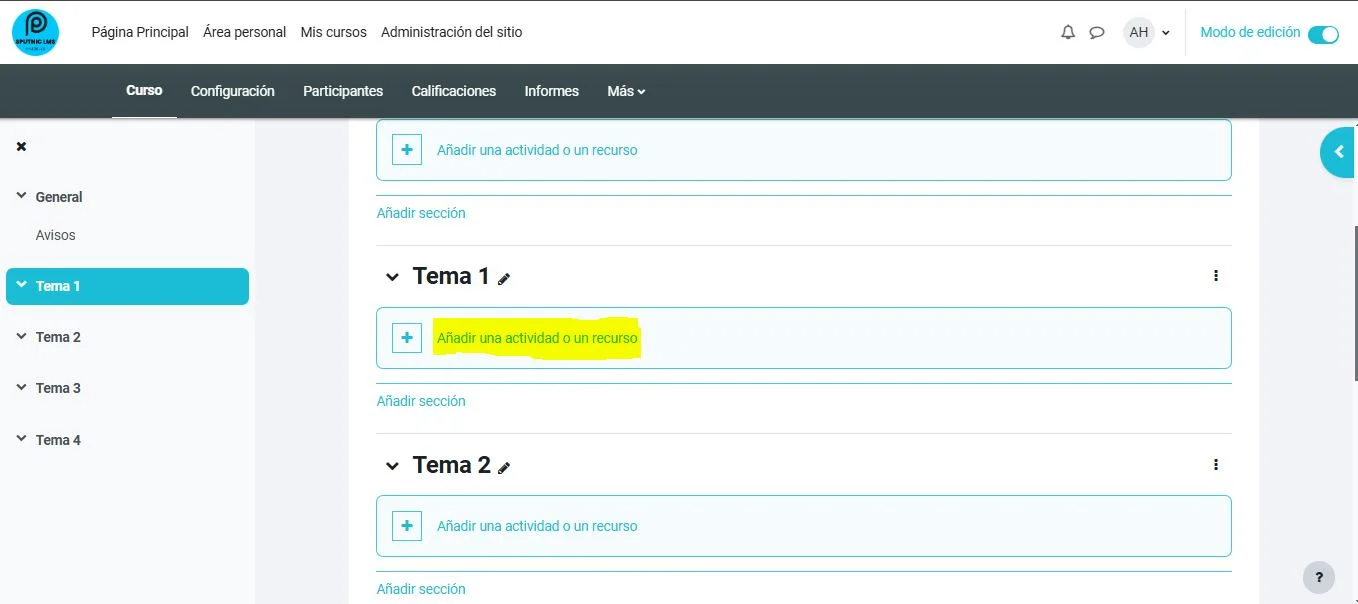
Estos son los recursos que nos ofrece Moodle al crear un curso:
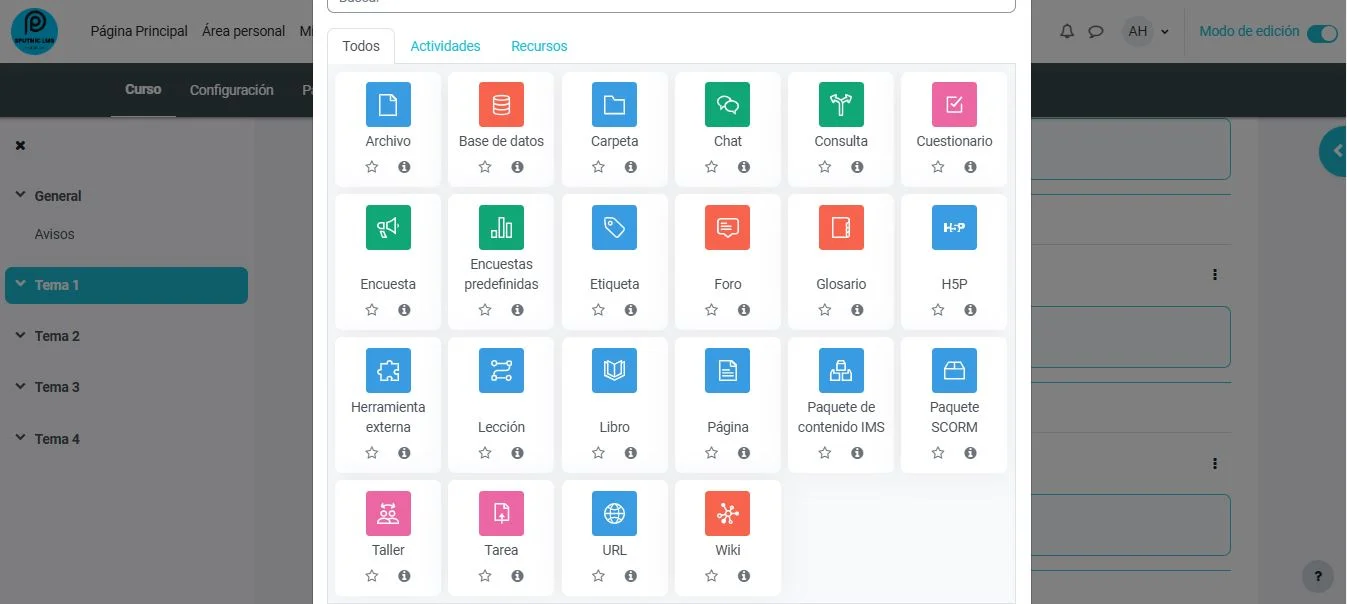
De entre todas ellas, te recomendamos que te fijes, en especial en las siguientes:
- Etiqueta. Añadir este recurso te va a permitir desarrollar el texto que compone este tema. Por otro lado, también es posible incluir vídeos desde YouTube gracias a la posibilidad de insertar su código.
- Archivo. La mejor opción para añadir imágenes, o vídeos que hayas grabado para enriquecer la experiencia de tus cursos.
- Cuestionario. Como veremos ahora, es desde esta opción de recursos a partir de la que se pueden agregar evaluaciones al crear un curso en Moodle.
También mencionar que es desde esta ventana desde la que puedes añadir un foro en los temarios para que los alumnos puedan preguntar dudas, o encuestas de satisfacción.
Crear una evaluación
Después de definir los temas y sus recursos, tan solo nos queda cerrar la creación del curso en Moodle con un cuestionario en donde el alumno demuestre lo aprendido. Para ello, tienes dos opciones: crear un cuestionario como actividad complementaria al tema que has desarrollado, o crear un bloque más a modo de evaluación.
En cualquier caso, el proceso es similar. Pulsamos sobre “añadir una actividad o un recurso”, y elegimos “cuestionario”:
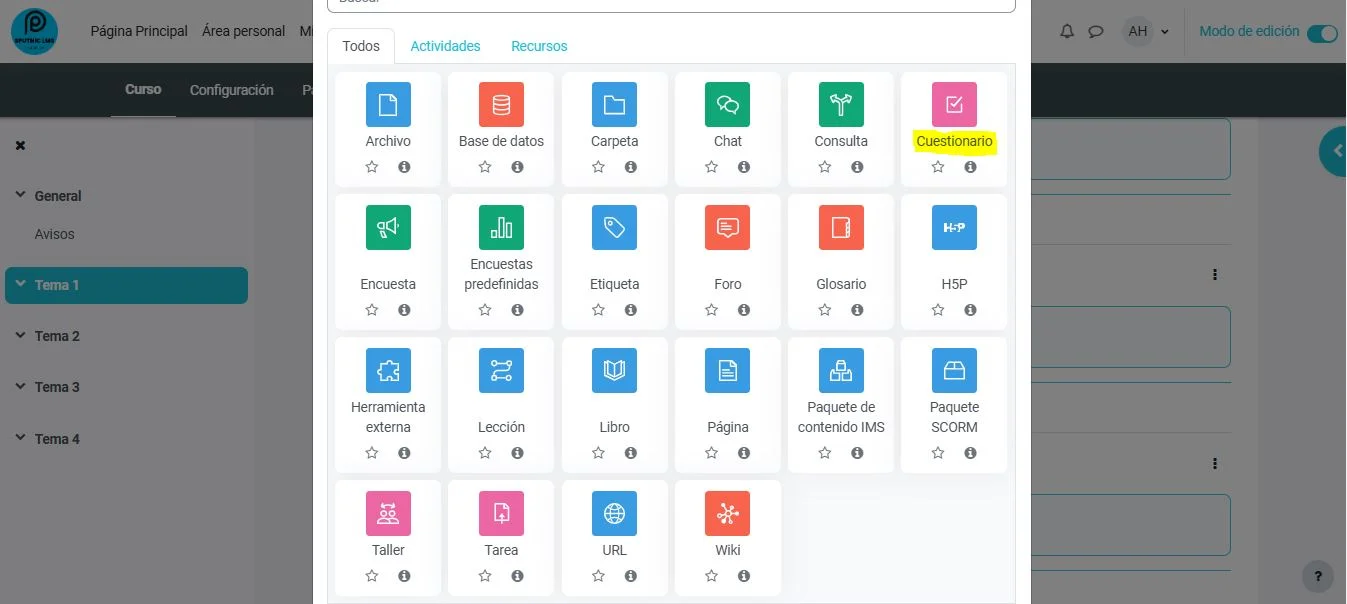
A continuación se nos pedirá que pongamos nombre al cuestionario y añadamos una descripción con la que se explicará al alumno la prueba que tiene por delante:
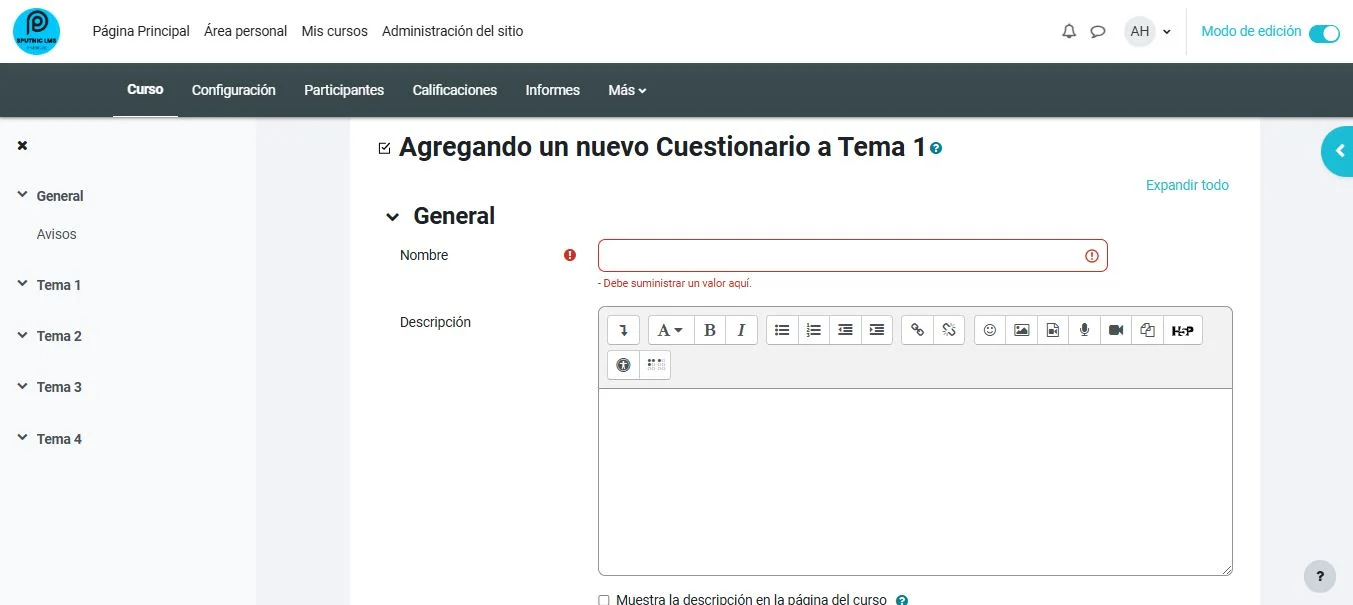
Ahora tendrás que añadir preguntas, indicando la calificación que tendrá cada una de ellas en la evaluación:
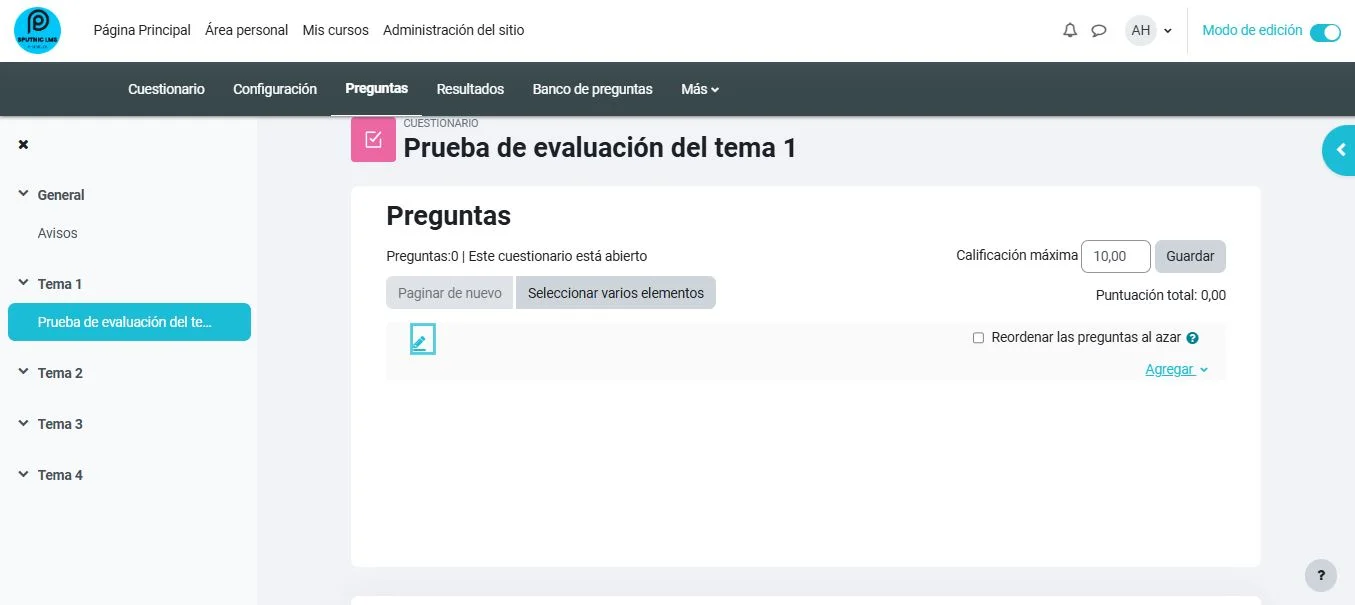
Existen muchas opciones a la hora de añadir cuestionarios en Moodle, para acceder a estas posibilidades tendrás que pulsar en “agregar” –> “una nueva pregunta” y se desplegará el menú con las opciones que tienes, que abarcan desde preguntas de opción múltiple, o verdadero/falso hasta la elección de la palabra correcta en un contexto:
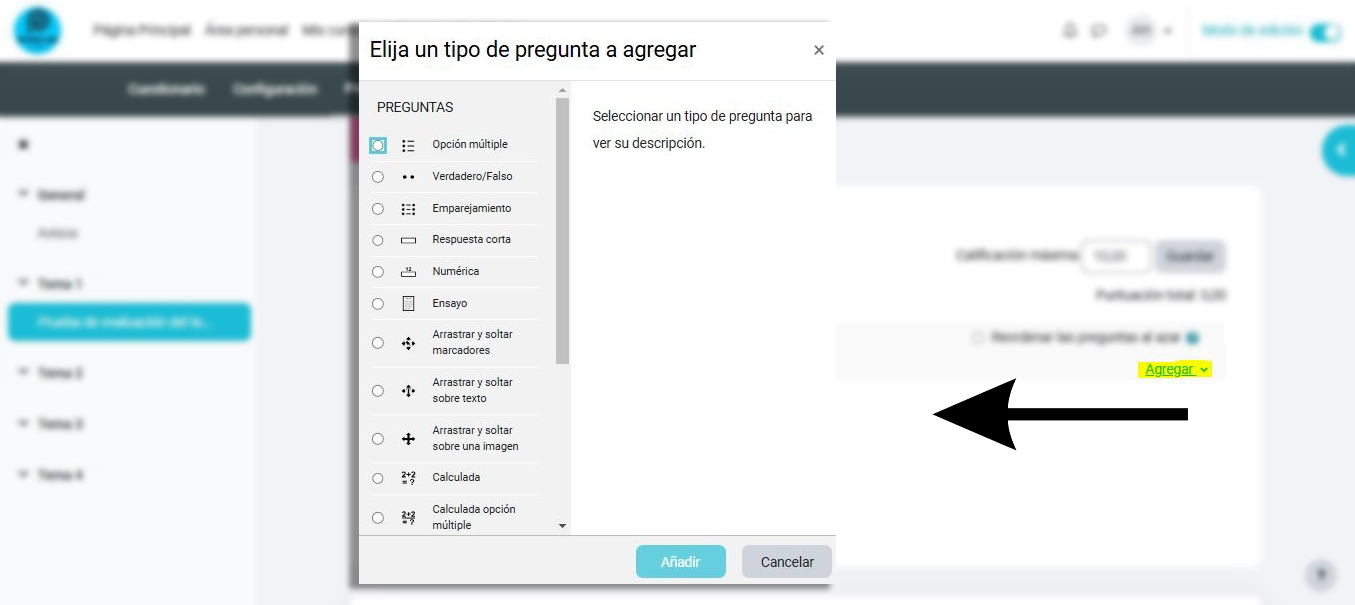
Una vez cierres la evaluación, ya puedes dar por concluida la creación de tu curso en Moodle.
Cómo crear un curso en Moodle con Inteligencia Artificial
Bien, una vez te hemos enseñado cómo crear un curso en Moodle paso a paso, ahora es el momento de explicarte cómo puedes apoyarte en la inteligencia artificial en todo este proceso. No se trata de sustituir el valor humanos en el desarrollo, si no de contar con estas herramientas para agilizar el proceso, e incluso encontrar inspiración.
Creación de títulos y descripciones para tus cursos en Moodle
La inteligencia artificial puede ayudarte a desarrollar títulos para tus cursos eLearning. En el ejemplo que te mostramos a continuación, utilizaremos Chat GPT para pedirle que cree algunas ideas para un curso sobre medio ambiente:
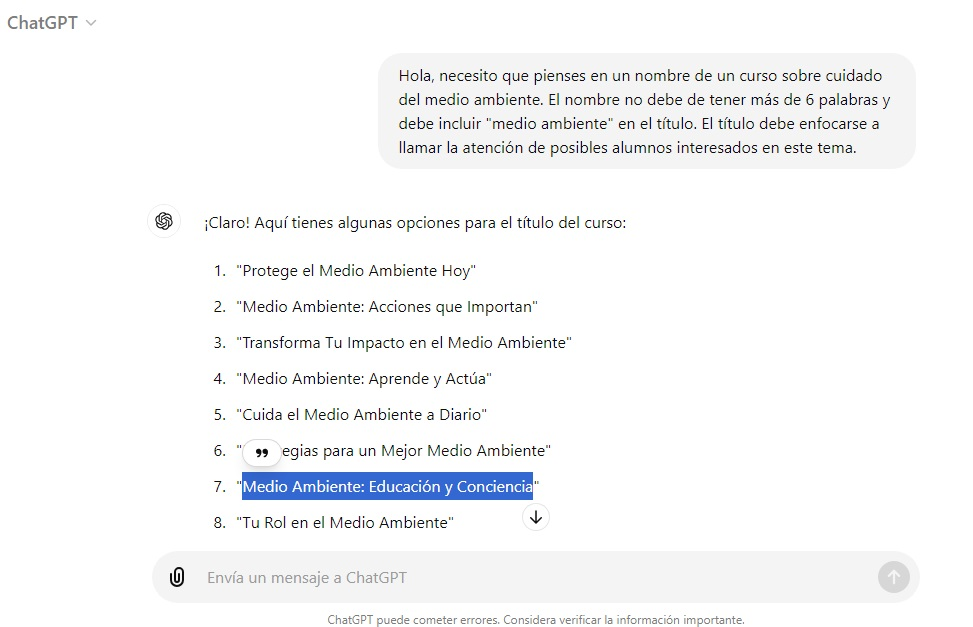
De igual manera, podremos hacer lo propio con el título corto:
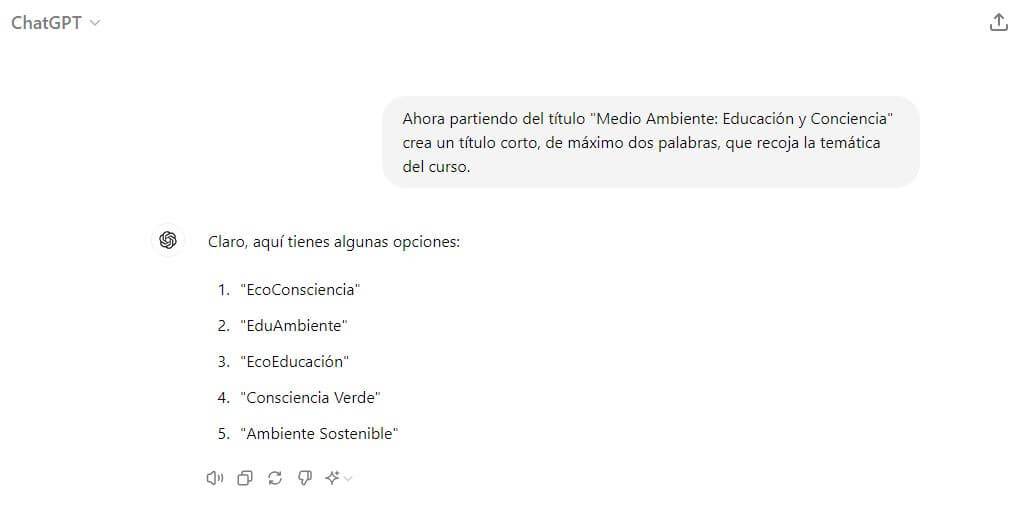
Por último, un ejemplo de cómo esta IA puede ayudarte en las descripciones de tus cursos:
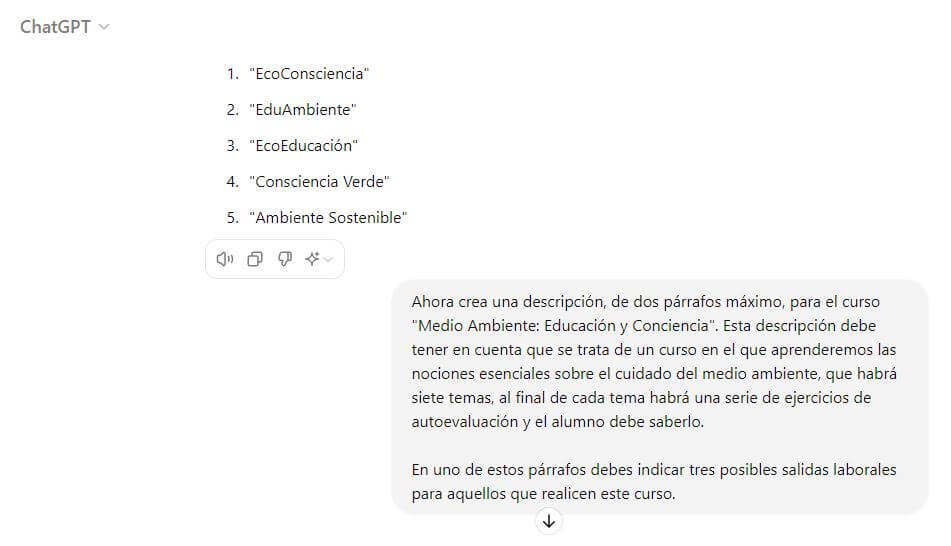
Crear propuestas de temas para cursos en Moodle
De nuevo, Chat GPT puede ayudarte en a crear cursos en Moodle. Las nuevas versiones de esta IA permiten adjuntarle un documento, que en este caso podría ser todo el contenido didáctico de tu curso. A partir de aquí, podrías pedirle que te proponga una serie de temas. Incluso basta con que le menciones este contenido para que haga este desarrollo:
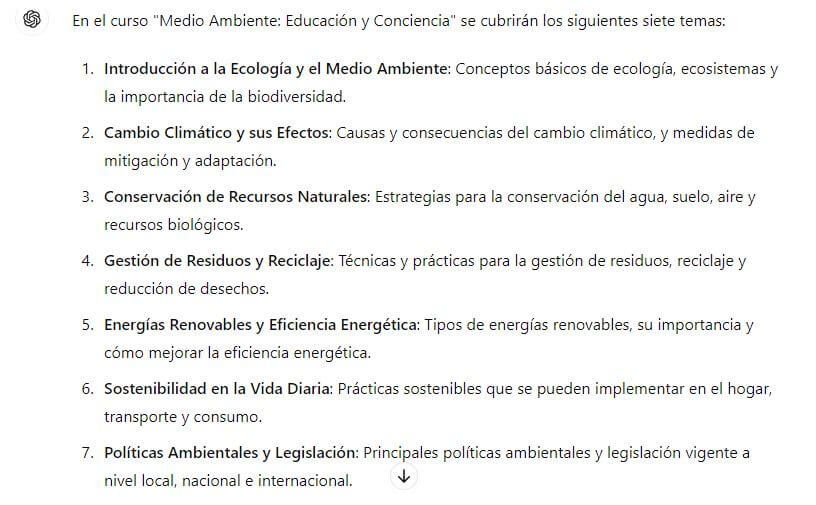
Crear imágenes para tus cursos en Moodle
Dejamos atrás Chat GPT para introducirnos en otra inteligencia artificial generativa, en este caso de imágenes: Microsoft, COPILOT, basada en la tecnología DALL·E 3 Le pediremos que nos genere una imagen de portada para un curso en Moodle sobre el cuidado del medio ambiente:
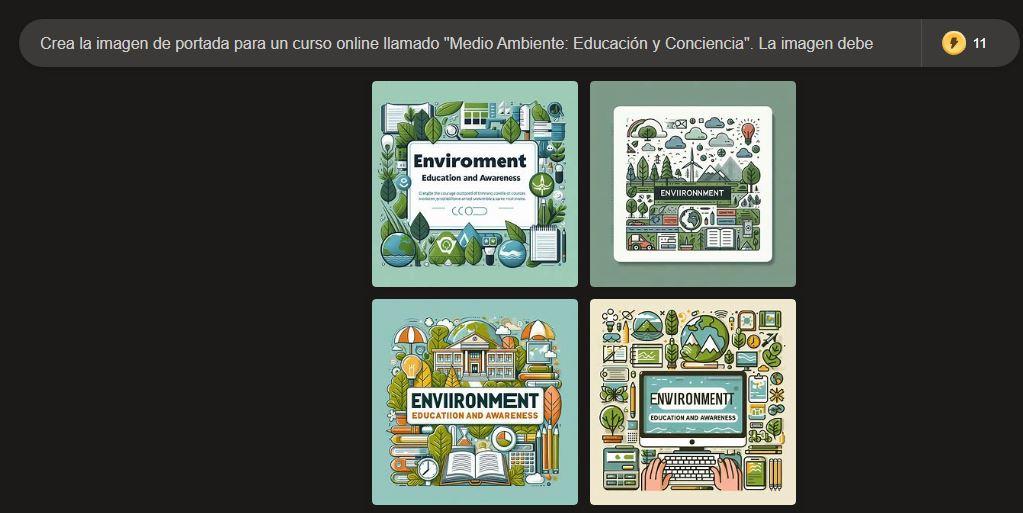
Son muchos más los usos que puedes darle a la inteligencia artificial en la creación de cursos en Moodle. Por ejemplo, puedes recurrir a la IA para crear cuestionarios. De nuevo, insistimos en la idea de que es mejor contar siempre con personal humano para esta fase de desarrollo, y solo recurrir a estas herramientas como apoyo y/o inspiración.


![¿Cuánto cuesta una plataforma LMS? [2025]](https://www.innovacionycualificacion.com/wp-content/uploads/2024/06/Precio-de-una-plataforma-eLearning.jpg)
![¿Cómo instalar una plantilla en Moodle LMS? [Tutorial paso a paso]](https://www.innovacionycualificacion.com/wp-content/uploads/2024/06/portada-instalar-plantillas-en-Moodle-1.jpg)

Deja tu comentario