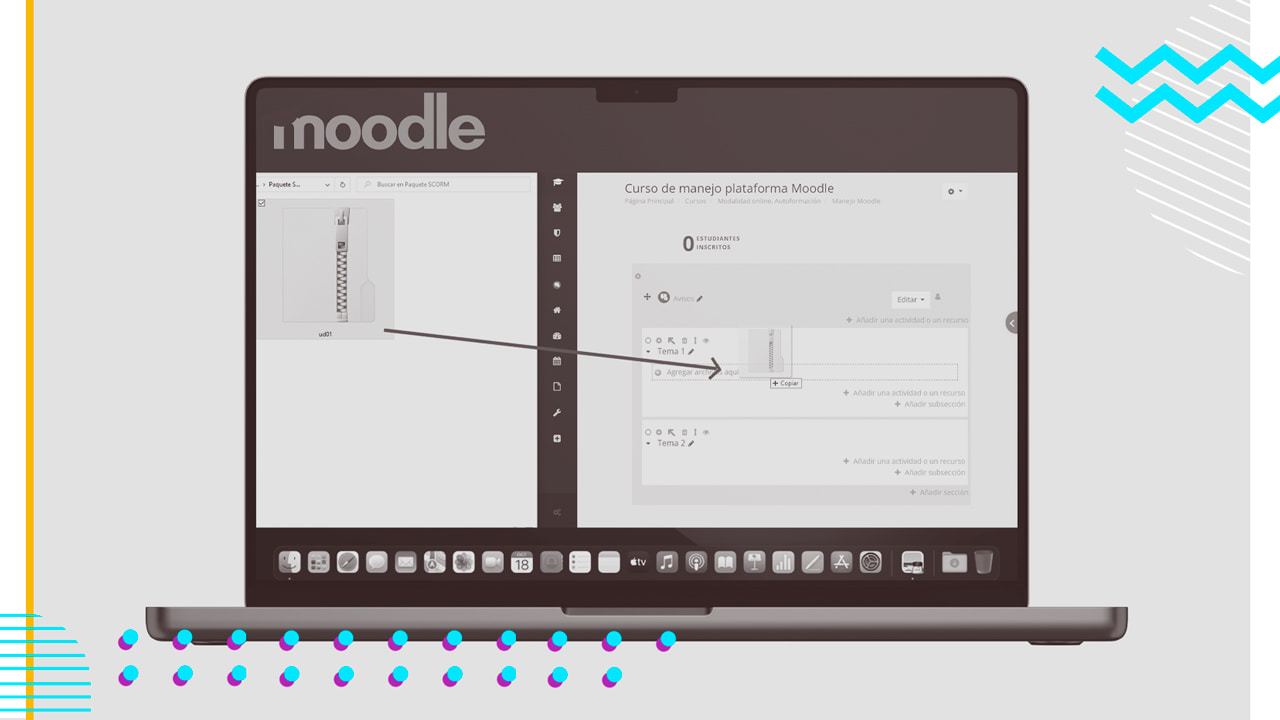
Gracias a Moodle el profesional eLearning tiene una herramienta de software libre con la que crear plataformas de teleformación. Sin embargo, después hay que dotar de contenido a estos entornos de aprendizaje virtual. Para integrar los diferentes cursos, el estándar más común es el SCORM, que ofrece paquetes completos con los que un centro puede desarrollar su estrategia.
Para crear un curso en Moodle es imprescindible saber cómo integrar un paquete SCORM en la plataforma eLearning que utilices ya que hay que tener en cuenta que en ellos se ubican el grueso de las acciones que quieras poner en marcha (ejercicios, vídeos, unidades didácticas, etc.). Por ello, aquí, te vamos a explicar paso a paso cómo subir este tipo de contenidos y que puedas desarrollar tu estrategia teleformativa.


Consideraciones previas al subir el paquete SCORM a Moodle
Para subir un paquete SCORM a Moodle es necesario tener en cuenta los distintos roles que nos encontramos en esta plataforma y saber que no todos ellos tienen la capacidad para integrar este tipo de contenidos. Vamos, por tanto, a repasar cuáles existen y si tienen privilegios para subir u editar el contenido de la plataforma:
- Administrador. Es el rol más completo en Moodle, puede integrar los cursos.
- Gestor del sitio. Similar al rol de administrador. Puede acceder a los cursos y modificarlos, a la par que desarrollar trabajos de administración de la plataforma.
- Profesor/creador del curso. Puede gestionar los cursos y añadir contenidos a los que están creados. Hay que diferenciarlo del rol de profesor estándar que solo puede calificar los cursos, pero no editarlos.
Por ello, si piensas trabajar con Moodle, o vas a contratar una plataforma creada a partir de esta herramienta, es importante que queden bien definidos estos roles y las personas que los reciben. De esta forma se podrá comenzar a trabajar desde el primer minuto.
Pasos para crear un nuevo curso en Moodle
Para crear un nuevo curso en Moodle partiendo de la integración de paquetes SCORM en tu plataforma eLearning es fácil siguiendo paso a paso la guía que te presentamos a continuación. Antes de comenzar te recomendamos que tengas cerca tu espacio de trabajo para que puedas practicar por ti mismo y tengas una guía más visual. como modo de ejemplo vamos a utilizar una plataforma nuestra montada con Moodle de la cual tenemos acceso como administrador y disponemos de los archivos necesarios para subir un curso o paquete SCORM:
1.- Acceder a la vista de panel de control
Para comenzar a integrar los paquetes SCORM en tu plataforma Moodle tendrás que acceder al panel de control de la misma. Para ello visita la web de tu espacio de aprendizaje e identifícate con los datos de acceso que te hayan dado. De esta forma el sistema reconocerá tu rol y te abrirá el espacio de trabajo que tengas habilitado.
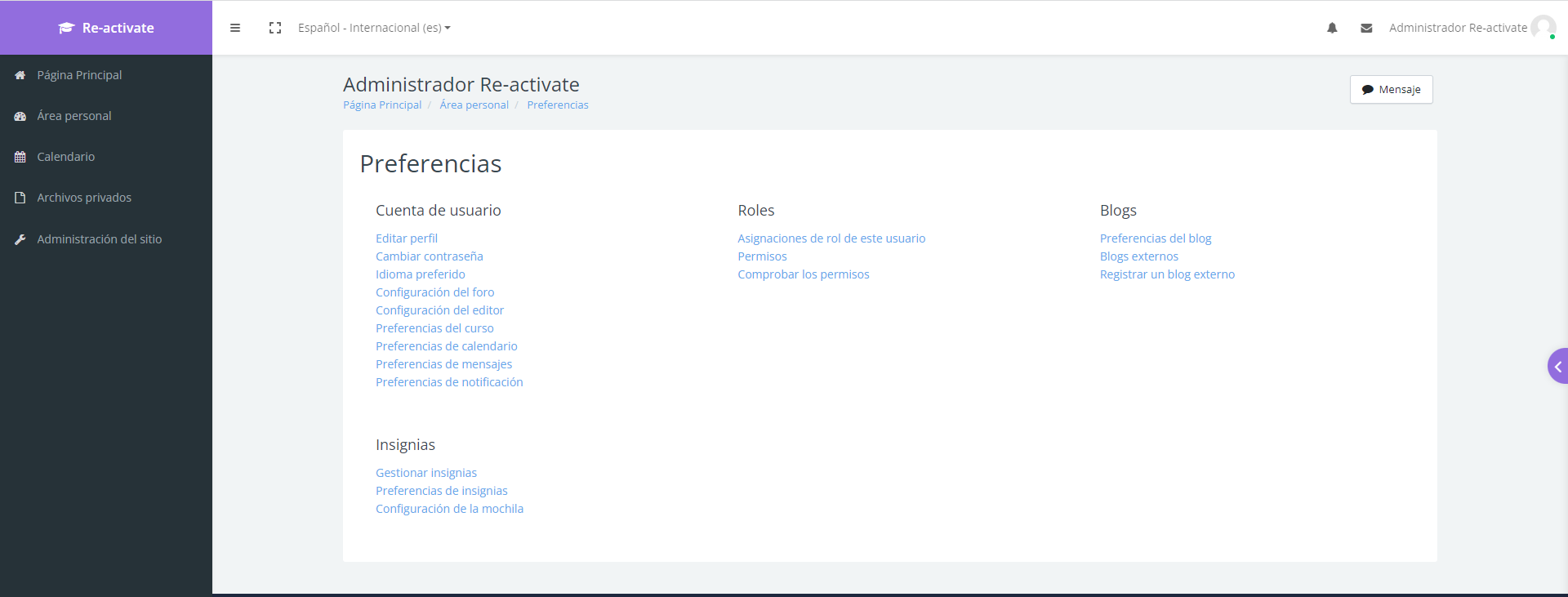
2.- Acceder al menú de Administración del sitio
Una vez hayas accedido al panel de control, si cuentas con las credenciales necesarias, estarás frente al menú de Administración. Un espacio de trabajo con diferentes opciones para modificar tu plataforma eLearning. Aunque en este punto vamos a centrarnos en la opción que nos interesa para crear un curso en Moodle, que es desde donde podremos incorporar el paquete SCORM que conformará la acción formativa.
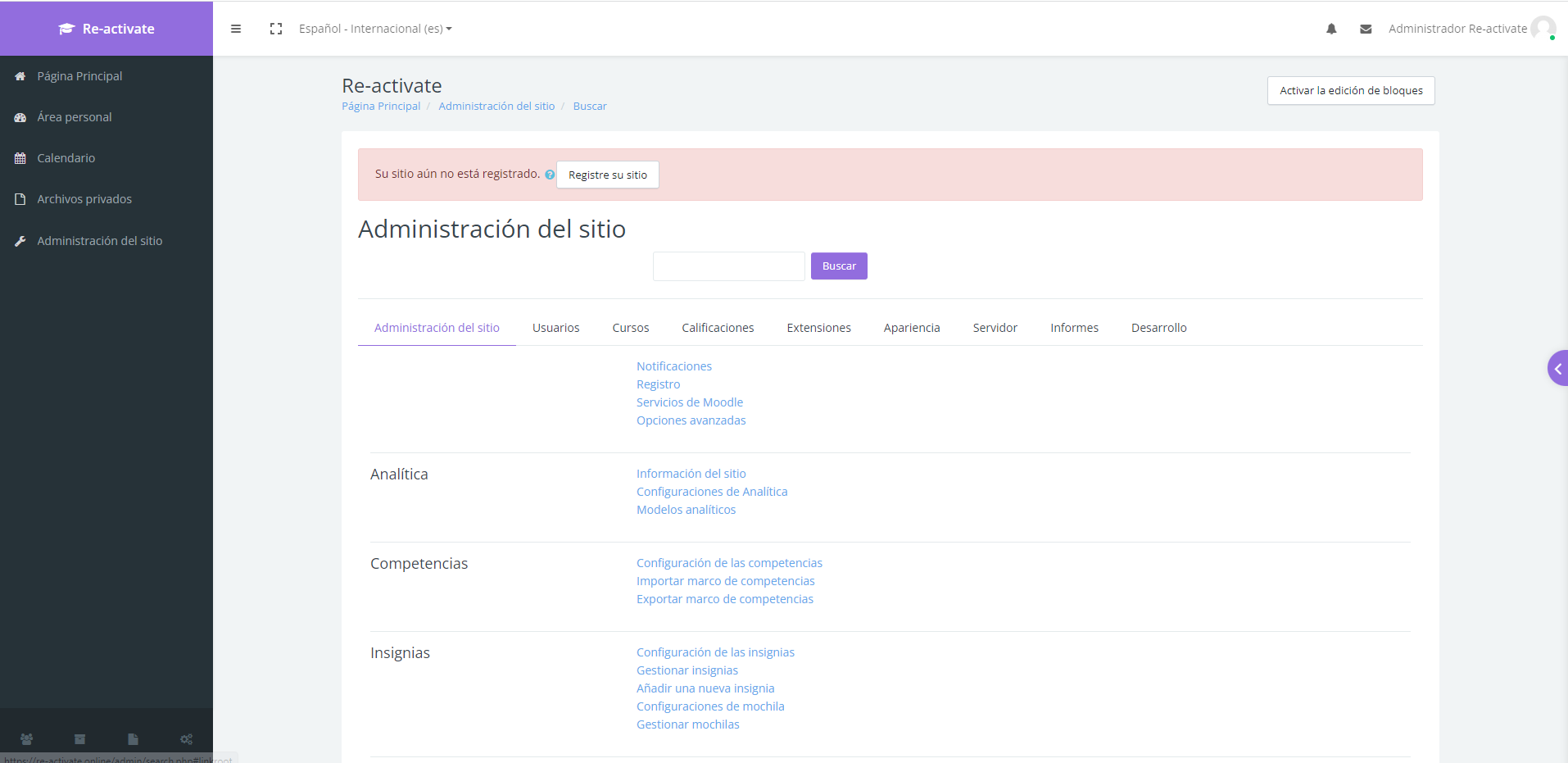
3.- Ir a la sección cursos
Desde la vista de administrador podrás acceder a la sección cursos, dentro de la cual podrás acceder a la opción “subir cursos”. Para agregar uno nuevo en tu plataforma Moodle será tan sencillo como arrastrar el archivo SCORM, o pulsando en el botón “añadir archivo”. Una vez lo hayas hecho, podrás ver cómo quedaría gracias a la opción “vista previa”. Pero cuidado, todavía no es el momento de publicar esta acción teleformativa, quedan cosas por pulir.
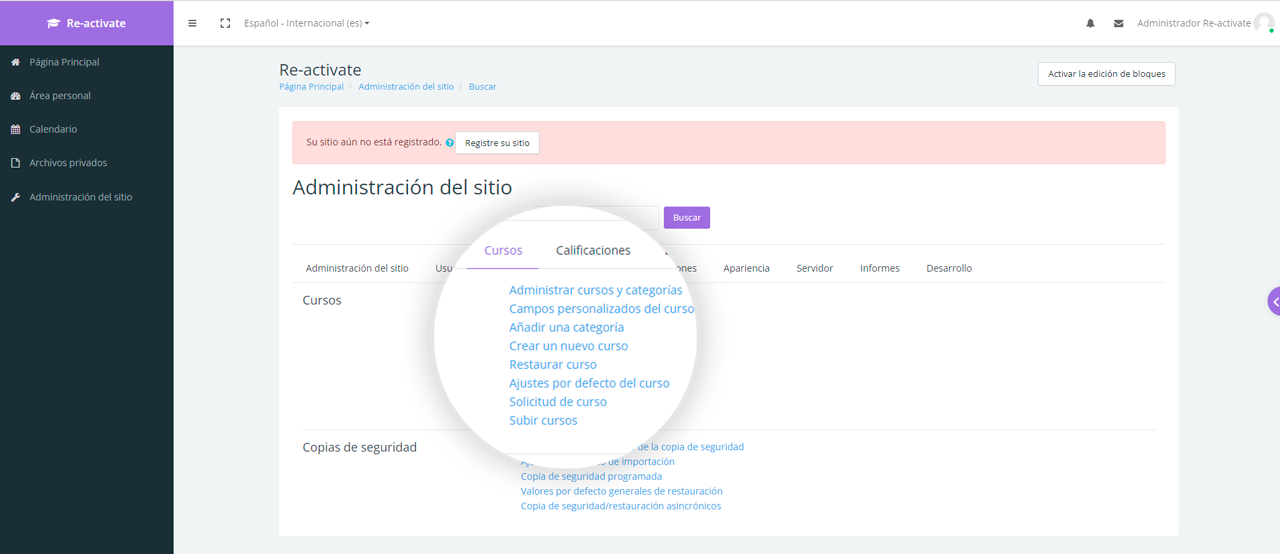
4.- Personalizar las opciones del nuevo curso
Tras cargar el paquete SCORM con el que crearás un nuevo curso en tu plataforma Moodle, será el momento de personalizarlo. Esto no quiere decir solo que le des la imagen de tu centro de teleformación, ya que tendrás que definir otros aspectos importantes como los roles dentro del mismo.
Hay que saber diferenciar entre los roles asignados dentro de la plataforma Moodle (administrador, editor, profesor, etc.) y los definidos en el curso que se haya importado. Definirlos es fundamental, por ejemplo, para que un docente tenga las opciones necesarias para evaluar un curso, así como para que los alumnos no tengan acceso a las mismas.
Otras opciones de personalización son los campos de información del curso (nombre corto y largo de la acción formativa, la categoría en la que se insertará dentro de la plataforma, el número identificativo para posibles modificaciones futuras, tema gráfico que predominará, etc.), campos de inscripción (datos que tendrá que facilitar el alumno para inscribirse en el curso), o las opciones de importación.
Opciones generales:
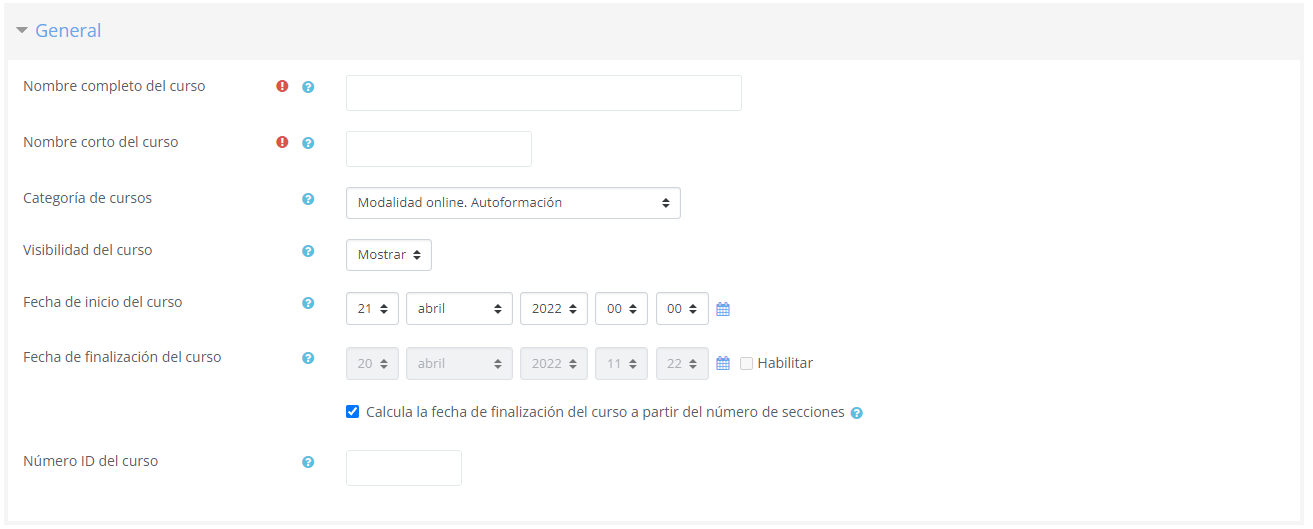
Dentro de esta categoría tendrás la opción de personalizar opciones del curso que estés creando tales como:
- Nombre del curso
- Nombre corto del curso.
- Categoría de tu plataforma en la que quieras integrar el paquete SCORM que estás incorporando.
- Fecha de inicio y finalización del curso, con la que podrás decir a tus alumnos cuándo deben comenzar esta acción formativa y administrar la finalización de la misma.
- Número ID. Gracias a esta opción de personalización podrás encontrar este curso en concreto y evitar confusiones con otras acciones formativas similares.
Descripción:
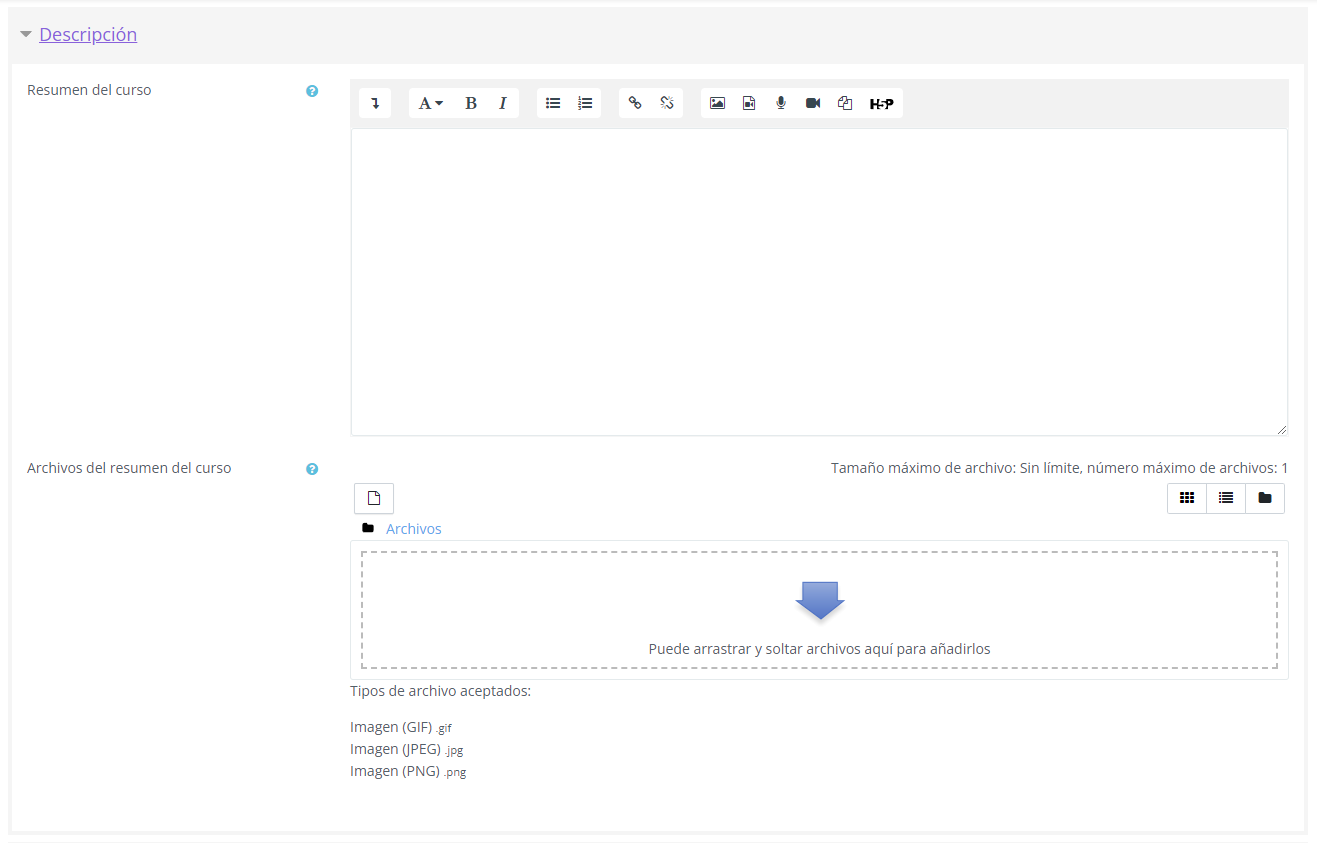
Con esta opción podrás indicarle al alumno qué acción formativa tiene por delante. Habitualmente, los proveedores de paquetes SCORM suministran una descripción básica a los administradores de la plataforma, pero te recomendamos que aproveches esta posibilidad para destacarte por encima de otros. Además podrás adaptar el lenguaje para que tus estudiantes entiendan mejor el resumen que les ofreces.
Por otra parte, también podrás valerte de archivos en formato imagen que te ayuden en el resumen del curso que estés creando en Moodle y darle una pista más visual a tus estudiantes.
Formato del curso:
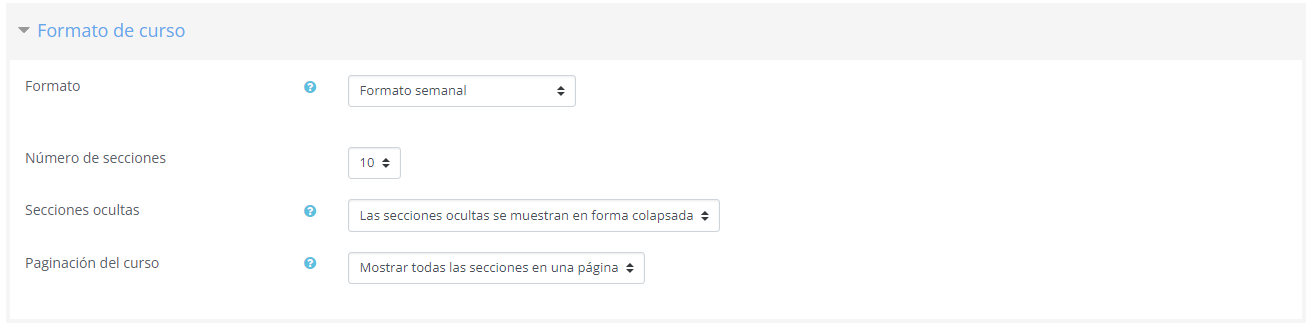
¿Cómo vas a repartir el curso? Recordemos que antes habíamos decidido el tiempo que cualquier alumno tiene para superar la acción formativa. Pero gracias a esta opción podrás decidir qué secciones del paquete SCORM pueden consultarse cada semana, tanto si quieres darle todo el contenido desde un primer momento hasta si deseas fragmentarlo en unidades semanales, o diarias. De esta forma el alumno tendrá la opción de consultar solo las unidades que tú hayas liberado.
Apariencia:
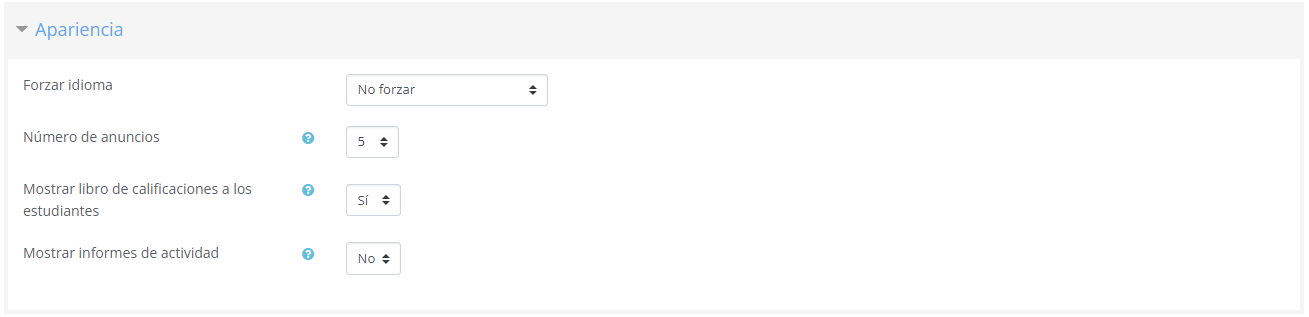
Entramos en el terreno de la personalización estética. Pero no solo nos referimos a los elementos visuales, colores, etc. Con esta opción podrás traducir automáticamente el idioma en el que esté realizando el curso un alumno, así como elegir la pantalla que verá este. Por ejemplo, si le será posible consultar las calificaciones que ha ido obteniendo, junto con las anotaciones e informes que el docente haya incorporado.
Archivos y subida:

Dentro de las opciones de los paquetes SCORM existe la posibilidad de incorporar trabajos en diferentes formatos. Gracias a esta opción de personaliación podrás poner un límite incluso al peso del contenido que tus alumnos suban a tu plataforma Moodle. De esta forma evitarás que el servidor que estés usando pueda colapsar.
Grupos:

Un mismo curso puede ser utilizado por diferentes alumnos a lo largo del tiempo, o a la par pero en diferentes grupos. Y es esta opción la que te va a permitir definirlo. Por un lado, podrás decidir si todos los matriculados en la acción que estés incorporando a Moodle, y que se desarrolla en un espacio tiempo determinado, lo hacen a la vez, o si por el contrario se dividen en unidades y si eres tú quien decide qué persona se incorpora a cada una de ellas o se hace por defecto.
Renombrar rol:
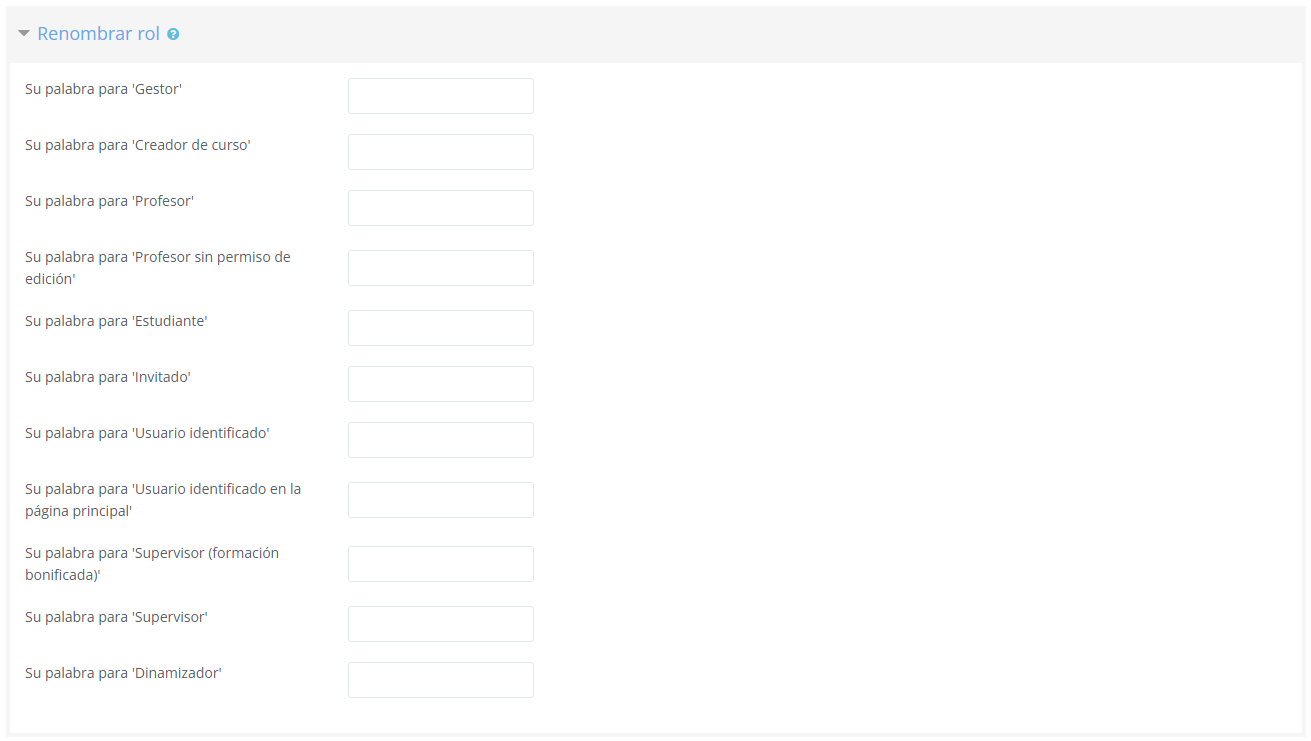
Además de los roles dentro de Moodle también tendrás que definirlos dentro del SCORM que estés subiendo. Para empezar tendrás que decicir cómo nombras a cada una de estas categorías y el «poder» que tendrán dentro del curso. De esta forma, por ejemplo, los docentes podrán calificar, e impartir acciones formativas, y los supervisores simplemente revisar el desarrollo de las mismas (algo muy útil, por ejemplo, para que en la formación bonificada la Administración realice el obligatorio seguimiento).
Marcas:

¿Quieres indicar algo a us alumnos, hacer algún apunte sobre una unidad didáctica o contenido? No te preocupes, que entre las opciones del curso eLearning podrás incluir marcas para hacer estas apreciaciones donde creas conveniente.
5.- Subir el paquete SCORM a la ficha del curso
Debes tener en cuenta que un curso se compone de varios paquetes SCORM, que conforman las unidades y contenidos del mismo. Una misma acción formativa puede tener varios de estos elementos que irán dando forma al proyecto final. Para ello es importante que encuadres cada uno de estos archivos en la pestaña que corresponde. ¿Cómo hacerlo? Presta atención.
1.- Seleccionamos curso nuevamente:
Obviamente el primer paso para añadir un paquete SCORM en un curso es encontrarlo. Para ello tendrás que localizar la ficha del mismo, algo que podrás hacer desde el mismo panel de control, te recordamos la ruta. Una pista, ¿recuerdas la ID que le diste a esta acción formativa? Es el momento de aprovecharla para localizarlo.
Administración -> Cursos -> Administrar curso y categorías -> «selecciona el curso que has creado»
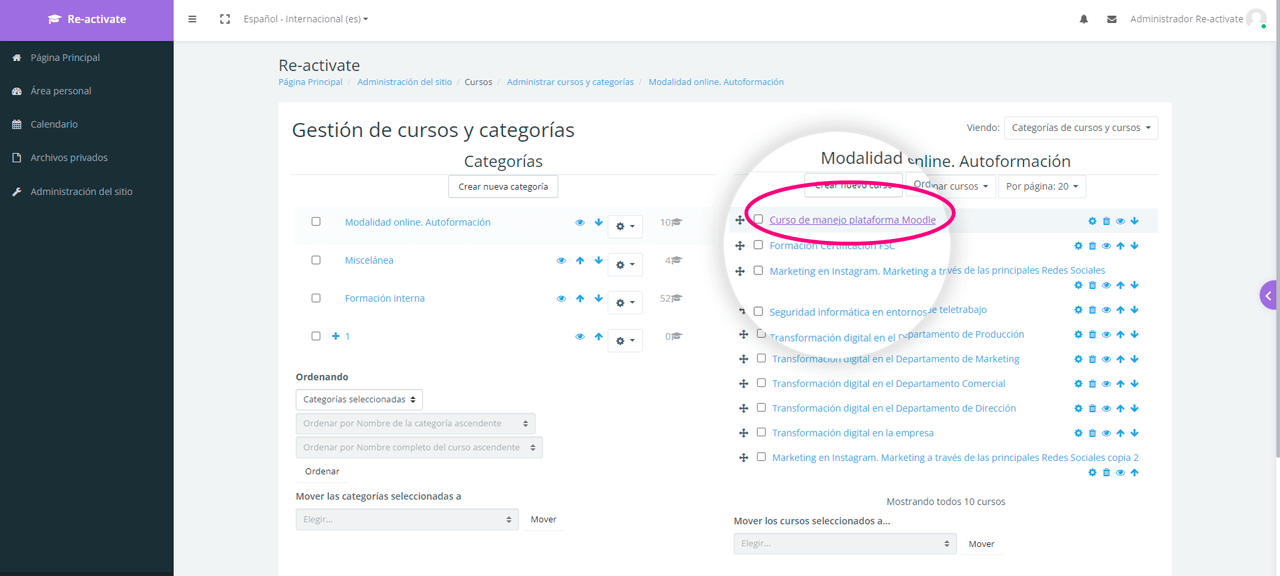
2.- Seleccionar «Vista»
Una vez hayas encontrado el curso, toca definir dónde incluirás el paquete SCORM. Esto puedes hacerlo seleccionando la pestaña «vista», que te mostrará las distintas unidades que componen la unidad formativa.
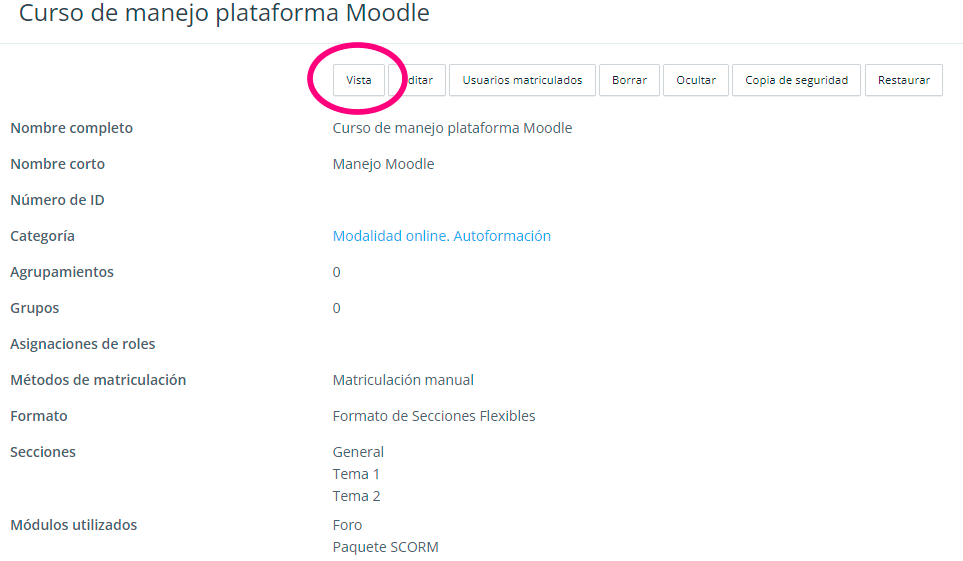
3.- Opciones de vista para editarla
Una vez hayas encontrado la sección a la que quieras añadir el paquete SCORM, tendrás que incorporarle el mismo. Para ello tendrás que irte a las opciones de configuración (la rueda mecánica en la esquina superior izquierda), y desplegar el correspondiente menú hasta encontrar la opción correspondiente.
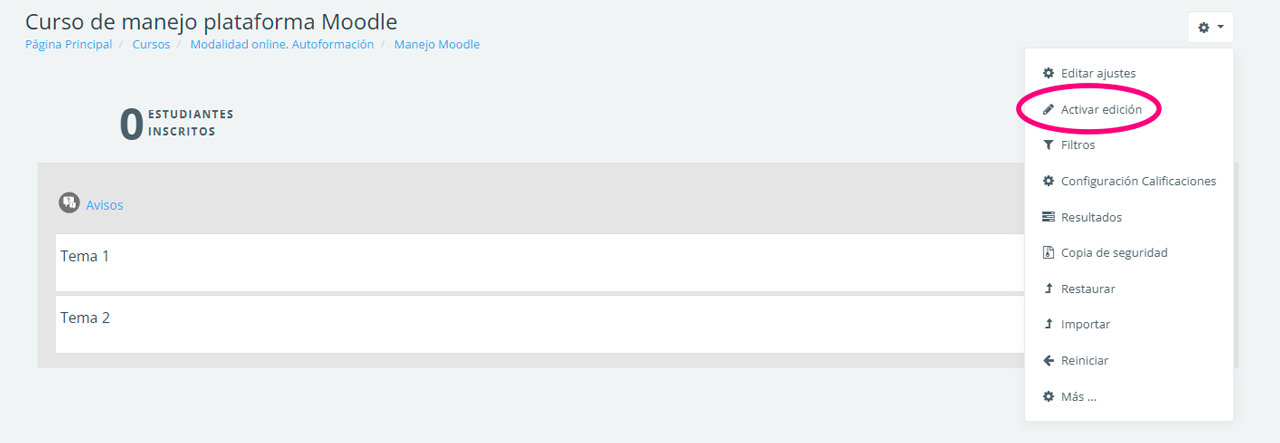
4.- Soltar, subir o arrastrar el archivo SCORM dentro del tema que elijas
Una vez activadas las opciones de edición podrás editar las distintas unidades del curso que estés creando, o personalizando, en Moodle. Para añadir el paquete SCORM lo tendrás tan sencillo como arrastrarlo hasta la pestaña correspondiente o hacer click en «añadir una actividad o un recurso».
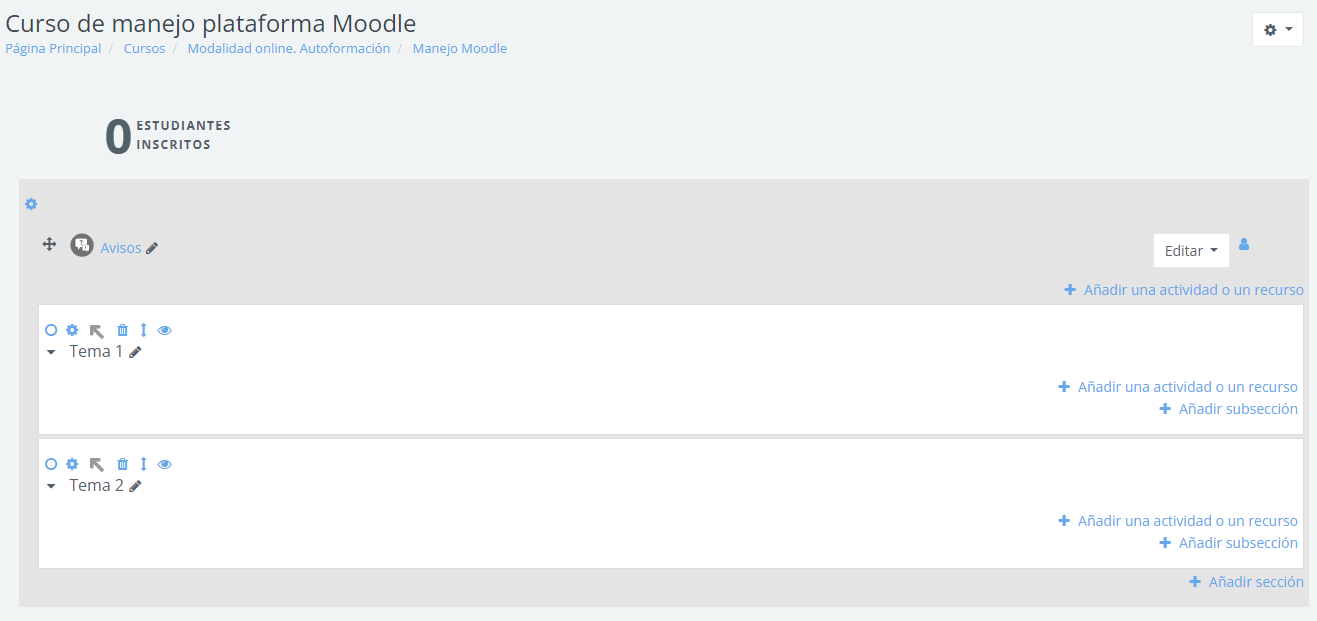
Busca la carpeta en donde hayas guardado el paquete SCORM que quieras incorporar a tu curso eLearning.
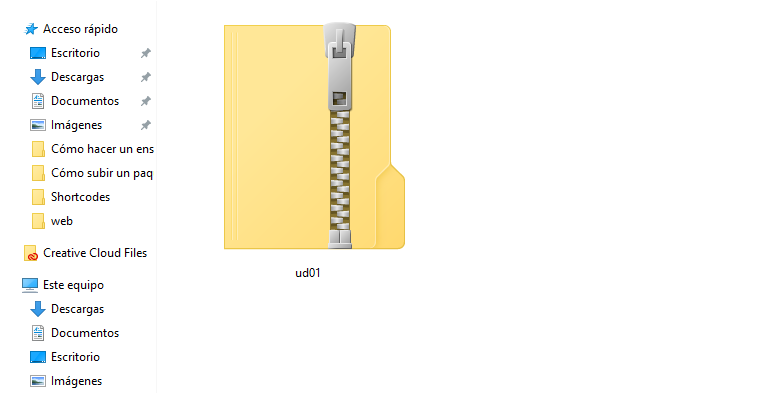
Y arrástralo hasta el tema, o unidad didáctica, en el que quieras incorporarlo.
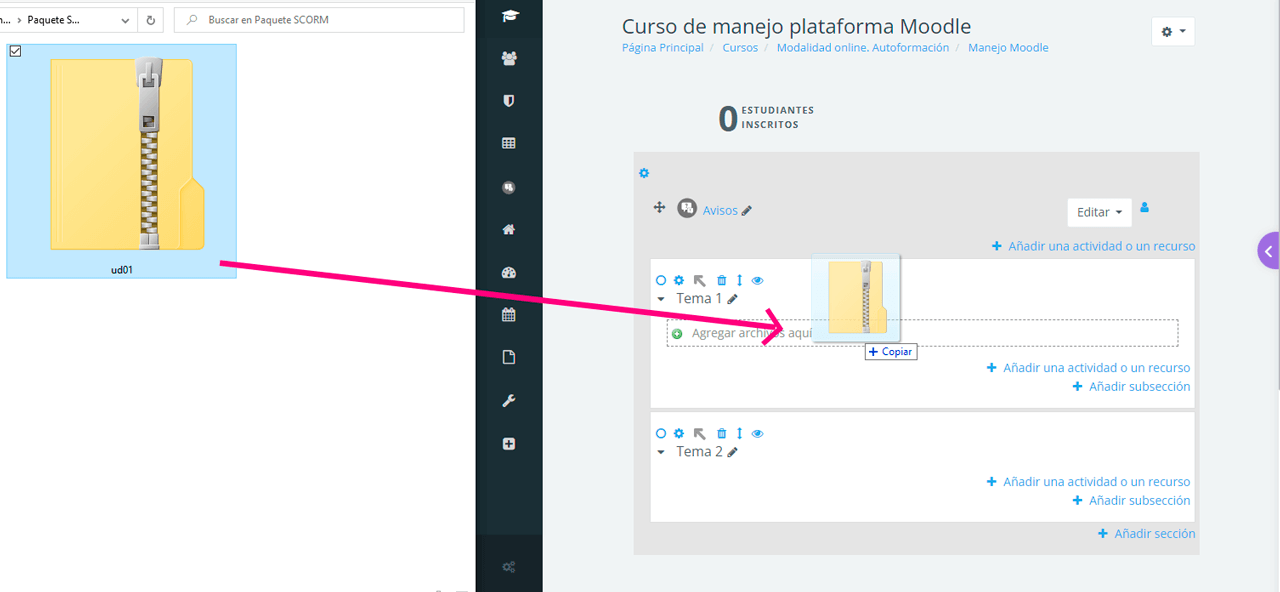
Cuando este quede subido Moodle te preguntará de qué manera quieres agregarlo. Obviamente tendrás que seleccionar la opción de «añadir paquete SCORM» y pulsar en el botón subir.
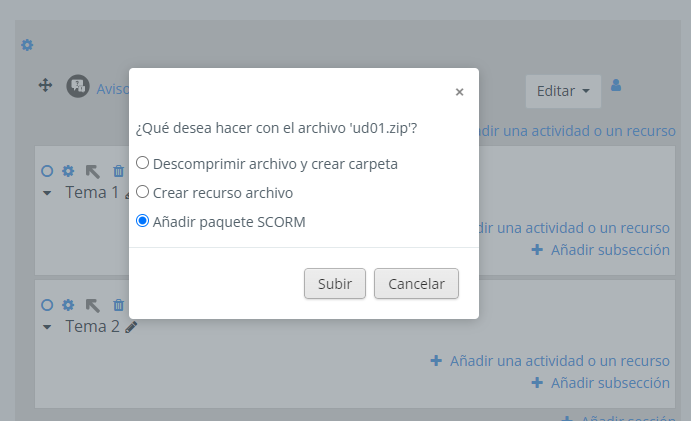
A continuación podras comprobar si el archivo SCORM se ha subido y lo más importante, si lo has hecho en la unidad correspondiente.
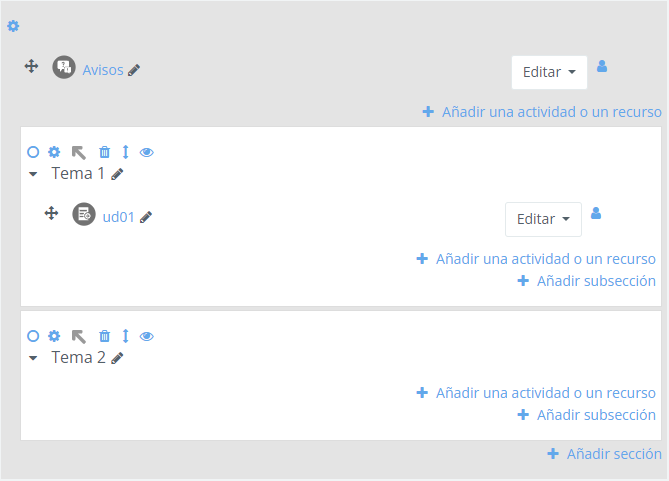
Tras su incorporación podrás editar el nombre de la unidad que hayas subido a la sección correspondiente y que después sirva para identificar este contenido a tus alumnos.
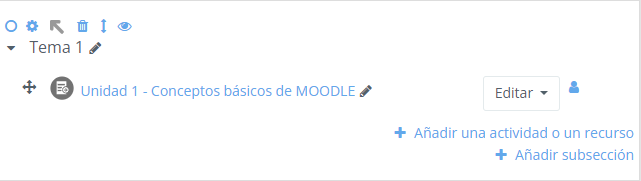
6.- Publica el curso
Tras subir el paquete SCORM o los que hagan falta a la plataforma Moodle podrás revisar qué tal todo desde la opción «vista». Si crees que todo está en orden, tan solo tendrás que seleccionar la opción «mostrar». En el caso de que quieras realizar algún cambio e incluir alguna unidad nueva, podrás regresar al panel de control y ocultar este curso en lo que tardas.
Artículo recomendado: Cómo convertir archivos a SCORM





![Convivencia de ambos modelos de catálogos FP [antiguo vs nuevo]](https://www.innovacionycualificacion.com/wp-content/uploads/2025/06/Portada-OK.jpg)

Estoy intentando instalar mi aplicacion web dentro de moodle con el paquete scorm. No me funciona bien y no se que mas necesito
¿Nos pregunta por su aplicación web o contenido online?
Sobre como llevar mi aplicación web, que es una aplicación para examinar a mis alumnos, a la plataforma moodle y funcione dentro de moodle.